Check In/Out Dashboard: Streamlining Patient Processing
Managing the flow of patients in and out of healthcare practices is often fraught with complexity, leading to bottlenecks that can slow down both patient intake and discharge. Our new Check In/Out Dashboard is engineered to transform this critical aspect of practice management by centralizing the myriad tools needed for efficient patient processing into one, user-friendly platform. With extensive filtering options and unparalleled flexibility, our dashboard enables medical staff to customize the software to meet the unique demands of their front-office workflows.
During patient check-in, practice staff perform a variety of complex tasks including the assessment of financial resources, setting clear financial expectations, compiling comprehensive patient histories, ensuring strict compliance with HIPAA and practice policies, obtaining necessary authorizations, and documenting patient preferences for things like pharmacy preference, communication preference, and advanced directives, to name a few.
From a practice management perspective, efficiently managing essential check-in tasks is key to streamlining clinical workflows and ensuring that clinical teams have immediate access to vital patient data. This focused approach allows healthcare providers to dedicate their efforts to delivering superior patient care. Similarly, our integrated check-out process is designed to facilitate the smooth preparation of patient data for billing, provide patients with detailed follow-up care information, and schedule subsequent appointments seamlessly.
Furthermore, the success of the check-out and billing processes hinges significantly on the accuracy and thoroughness of the check-in process. Accurate updating of patient information during check-in is critical due to the complex rules and regulations governing these administrative tasks. This meticulous updating is essential not only for the culmination of patient services but also to ensure that the practice is appropriately compensated for the services rendered.
Our new customizable dashboard is designed to provide maximum efficiency, making the completion of these intricate tasks both structured and straightforward. By significantly reducing staff processing time, our dashboard enhances overall operational efficiency, ultimately leading to improved patient satisfaction and better healthcare outcomes.

This article explains required practice/role setup for the the Check In-Out Dashboard.
Practice Setup checklist:
- Required: Set up Role 1 'Check In/Out Dashboard' - this role provides users with the Check In/Out icon on the iScheduler toolbar
- Optional: Set up Role 2 'Check In/Out Dashboard Shared' - we highly recommend limiting assignment of this role to prevent over-creation of Shared Appointment Filters
Role Setup Details
There are two roles that are associated with the Check In-Out Dashboard:
Required Role 1: Check In/Out Dashboard - this is a general role that provides users with dashboard access using the Check In/Out icon on the iScheduler toolbar. Any user that will work in the dashboard will need this role in order to access the Check In/Out Dashboard.
Optional Role 2: Check In/Out Dashboard Shared - this should be a very limited role to prevent over-creation of Shared Appointment Filters in the dashboard. This role will control which users can create Check In-Out Dashboard Filters that are shared for the practice. This helps to keep shared filters under control to prevent list that are too long for users to efficiently navigate. Only those users that can create Shared dashboard filters will be able to edit those shared filters.

The Check In/Out Dashboard is fairly easy to use but if you want to learn about all the features and functions then just follow this training list.
Start by Watching these training videos:
- Click on this link to watch the training video Check In-Out Dashboard Overview Video Detailed - this gives you an all encompassing preview of the the Check In/Out Dashboard for all users.
Length: 20 minutes (Note: There is a Table of Contents on the page if you want to view only certain components) - Click on this link to watch the three user brief tutorials linked to this article User Settings Video Tutorials to learn more detail about the setup options that are required and available for each user.
Length: approximately 2.5 minutes for each of the 3 settings video trainings
Next, Users Can Get Started By Following This Guide:
This section assumes the practice has configured the associated user role "Check In/Out Dashboard"
Open your iScheduler screen and check the toolbar for the Check In/Out icon:

From your iScheduler screen do the following:
Additional (Optional) Documentation to Review:
Still need more information? These content articles listed below provide similar information that can be learned in the videos above but in written form for those who prefer to read.
- Check In-Out Dashboard Summary - highlights the feature
- Getting Started - Practice & Role Required Settings - outlines Practice Setup Requirements before any practice users will have access to the new dashboard
- User Settings Written Tutorials - you can watch the video link (provided above in item #2) or review the same content in this written version of instructions for user settings (the next article provides a video tutorial if you prefer to see the process) *This is the same content as contained in the video User Settings Video Tutorials
- Check In/Out Dashboard Overview Summary - a quick reference on how to use the dashboard
- Check In/Out Dashboard Overview Written Detailed - you can watch the video link provided above or review the same content in this written version written version of training for the new dashboard
*This is the same content as contained in the video Check In-Out Dashboard Overview Video Detailed - Dashboard Features and Updates COMING SOON - As users Beta test and start using this new feature, we will be resolving unexpected issues that arise from use cases that we did not anticipate AND we will consider enhancement requests that users feel are necessary. Users can track those requests throughout 2024 by checking this article.
If you prefer to review this detail by watching video clips then click on this link to open User Settings Video Tutorials page and watch the brief video clips that walk you through the function for each of the user settings that we have outlined below.
This article reviews the user settings that are available for users to configure their view of the the Check In-Out Dashboard to mirror their desired workflow and provide more efficiency in processing patients in to the office and out of the office.
There are three areas where users can customize their Check In-Out Dashboard:
- Patient List Filter Settings (determines what patients display in the Patient List of the dashboard
- Status Update Button Settings (determines what statuses display for the action button and status drop down list)
- Patient View Section Settings (determines what data categories display for user when a patient is selected) and user can select dashboard display style as List View or Tab View
Patient List Filter Settings
Check In Filter Settings are accessed on the dashboard using the and provide users with the ability to access existing shared filters and create new filters specific to their user login. For details on defaults and data organization, refer to the section titled 'Defaults for displaying Check In/Out Dashboard Patient List Data'. This section is dedicated to explaining the filter settings.
On the Check In Filter Settings screen, existing and available filters are listed on the left side. Selecting an existing filter enables users to view various settings under the defined tabs. Shared filters are read-only for users without permission to create them. While users can set shared filters as their personal defaults, editing a shared filter requires appropriate role access. However, all users can utilize the copy functionality to duplicate a shared filter and create a personal version that can be edited.
Users can designate a single filter as their Default Filter, ensuring that their preferred patient population loads when they open the Check In Dashboard. They can also switch between different filters as needed, updating their Patient List accordingly. Restoring the default filter occurs either when the dashboard is closed and reopened or when the user manually toggles back to their default filter.
The toolbar buttons on this setting screen include:
- New: Allows users to create a new filter.
- Save: Saves new filters or changes to existing filters.
- Copy: Creates a duplicate of a filter for creating a new one.
- Delete: Removes the selected filter.
The setup tabs on this screen include the main tab – the Details tab which is used to create new, edit existing, or view shared filters. The components on this tab include:
- Tool-tip: Optional text description for tool-tip popup (e.g., includes Checked In, or Excludes Checked-In).
- Active checkbox: Indicates whether the filter is active.
- Shared checkbox: Indicates if the filter is shared (requires security role).
- My Default Filter checkbox: Allows users to set their personal default filter.
Other tabs include:
- Type tab: Select desired Appointment Types for the filter.
- Status tab: Choose desired Appointment Statuses for the filter.
- Resource tab: Select preferred Resources for the filter.
- Group tab: Choose the desired Groups for the filter.
Users can configure filters to pull in any combination of data items but should exercise caution to avoid inadvertently filtering out data they wish to see. Users can set Shared filters as a default but cannot edit Shared filters without proper Role assignment. However, users without the Role to create (and edit) Shared filters can utilize the copy feature to create their own custom variation of a Shared filter.
How to create Patient List Filters:
Users will create filters by accessing the dashboard setting icon to the right of the Filter field (this example is for the Check In tab) filter:
- Details tab - select an existing filter to edit or copy (if wanting to create a user custom version of a shared filter)
Settings for steps 2 through 5 below assume that we should pull everything unless you select only certain items to display. - Set the appointment types that this filter should display
- Set the appointment statuses that this filter should display
- Set the resources that this filter should display
- Set the Group that this filter should display

Check Out Patient List Filter Settings
This setting screen has the same functionality as the Check In Filter Settings screen described above but creates filters that apply to the Check Out tab.
Status Update Button Settings
All users have the ability to set their Status Update button to display those statuses they require access to in the Check In-Out Dashboard. This action button updates the selected patient appointment to the displayed appointment status. The Status Update defaults to display Check In on the Check In tab and Check Out on the Check Out tab. Users can access the drop-down arrow for other Practice available Appointment Statuses, as needed.
The settings icon to the right of the Status Update button allows the user to configure this status button for improved efficiency. In the settings you can set statuses to enabled (display/do not display), and you can designate the Status Update button to display/set a New Status based on the Current Status of the appointment selected. This allows users to update patient’s more efficiently based on practice workflows. At any time the users needs to deviate from the Status Update buttons designated next status the user would access the drop down arrow and select the desired practice defined and enabled status they need. 
Patient View Section Settings
The Patient View area will display patient specific data for the selected patient and is driven by the user’s setup for this Patient View Section Settings screen for the tab they are working in. Note: This setup is configurable for the Check In tab and separately for the Check Out tab.
User’s can determine which of the available sections they want to display, and then when in List View which of those sections should be expanded.
Users can determine what type of display they prefer: List View or Tab View (see example section at the bottom of this page):
- List View where the sections allow continuous scroll
- Tab View where only one section at a time will display.

Example of Tab View vs List View

Each user can configure their Check In-Out Dashboard Settings to streamline their setup for the following areas:
Patient List Filter Settings
Determines what patients display in the Patient List of the dashboard
Status Update Button Settings
Determines what statuses display for the action button and status drop down list
Patient View Section Settings
Determines data categories to display for user when a patient is selected, and allows users to select dashboard display as List View or Tab View
To get started with this new feature, users will access the Check In/Out Dashboard button on the iScheduler toolbar. This launches the dashboard into a new window for viewing flexibility. You will need to review and configure your user settings by clicking this link, and then with those settings in place this article provides brief overview to get you started. You can also access this link to the Check In-Out Dashboard Overview Video for a 17 minutes tutorial that walks you through the dashboard.

- Once in the dashboard, users will notice that their calendar date defaults to today’s date and they have access to the Filter field to access/create/default a filter, as desired. The gear icon to the right of the Filter field allows users to access their dashboard filters - click here to access Check In-Out Dashboard Filter setup instructions and information.
- For users that have a supported iScheduler default, they will notice that their patient list is displaying the same patients that are accessible for that day in iScheduler – no need for a filter, although users can achieve a more custom patient list display by creating and using a filter.
- The search field allows users to quickly find a patient in the their patient list
- Should the search not return the patient or if the user needs to locate another patient they know will not be in their filtered list, the user can check the Global search checkbox and then perform a search – the Global search ignores the Date/Filter and returns the next scheduled appointment for the searched patient (including today’s date). Users can select the patient and display data just as if they selected from the filtered patient list. Refresh will uncheck the Global search and return the user back to their filtered patient list.
- Once you have selected a patient in step 2, you will notice that you are seeing the newer consolidated patient header view for that patient and all associated patient header functionality. This section also provides access to the Patient Screen and the associated drop-down menu that exists in iScheduler for convenience.
- The Patient View area will display patient specific data for the selected patient.
- What displays is driven by the user’s setup for this Patient View section. User’s can determine what type of display they prefer: List View where the sections allow continuous scroll, or Tab View where only one section at a time will display. User’s can determine which of the available sections they want to display, and then when in List View which of those sections should be expanded. Note: This setup is configurable for the Check In tab and separately for the Check Out tab.
- The Status Update button is defaulted to display Check In when on the Check In tab, Check Out when on the Check Out tab, and then the drop-down arrow displays all Practice available Appointment Statuses. The settings icon to the right of the Status Update button allows the user to configure this status button for improved efficiency. In the settings you can set statuses to enabled (display/do not display), and you can designate the Status Update button to display/set a New Status based on the Current Status of the appointment selected. This allows users to update patient’s more efficiently based on practice workflows. At any time the users needs to deviate from the Status Update buttons designated next status the user would access the drop down arrow and select the desired practice defined and enabled status they need.
Video Timeline Notes
Use this list to jump to desired topic/time you want to see.
Launch the Dashboard
00:10 Launch Check In/Out Dashboard
Dashboard Section Overview
00:37 The 3 Main Sections of the Dashboard
00:43 Filter Section
01:12 Patient List Section
01:29 Patient View Section
User Settings Explained
02:33 User Settings for each dashboard tab (for detailed user setting video clips click here )
Dashboard Tab and Filter Use Cases
03:10 Use Cases for Dashboard Tab and Filter Use
Patient View Display Option’s for Users
04:10 Patient View Tabs vs List View User Setting
Calendar Date Use Cases
05:44 Calendar - Navigating to Dates other than Today
Patient List Filter Use Cases
06:24 Patient List Filter
Global Patient Search
06:45 Patient Global Search (ignores the calendar and filter)
Appointment Status Change Functionality
08:04 Appointment Status Change Button functionality
Use Case for Tabs (In and Out) and Independent User Settings
09:03 User Settings and how they impact Check In and Check Out tabs
Patient View Section Category Details
09:44 The remainder of this video is walking through each of the Patient View Sections to point out functionality
Patient IDs
10:12 Patient Photograph and Insurance Cards (ID) tab details
- 10:25 USB Patient Photo capture
- 11:36 New Patient ID card scan
- 12:03 New Copy Patient ID Card to Patient Photo user setting functionality
- 12:46 Describes other use cases of Copy functionality in scanning
- 12:03 New Copy Patient ID Card to Patient Photo user setting functionality
- 13:08 Insurance card scanning (front and back)
- 13:18 Displaying Primary and Insurance card details input in Patient Detail (with edit capabilities)
Intakes
14:15 Intakes and updated functionality allowing users to see combination of Intake Schedule Details with full Intake functionality in one place
Receipts
15:20 Receipts - full functionality same as Quick Pay screen
Validation Check Indicators Explained
15:28 Validation check indicators explained (these are applied to most tabs but vary in function)
Patient Setup
16:28 Patient - full access to Patient Setup details allowing for quick patient updates
Print Queue
16:48 Print queue provides same functionality as you have in Quick Pay
Authorizations
17:03 Authorizations provides same functionality as you have in Quick Pay
Eligibility
17:15 Eligibility provides same functionality as you have in Quick Pay
Claim (Superbill)
17:31 Claim (Superbill) provides same functionality as you have in Quick Pay
Orders
17:36 Orders provides same functionality as you have in Quick Pay
Prescriptions (RX)
18:10 Prescriptions (RX) provides view of New and Current medications with status and pharmacy details
Letters
18:56 Letters provides same functionality as you have in Quick Pay
If you prefer this link allows you to watch Check In-Out Dashboard Overview Video to learn about the setup and use of this new dashboard. You will have the ability to fast-forward to the area you wish to view, if desired. The same content is outlined below and the main categories notate the video time you can forward to in order to locate specific items.
Accessing the Dashboard
Open iScheduler:
- Locate and click the Check-In/Out icon on the toolbar.
- This will launch the Check-In/Out Dashboard
The Three Main Dashboard Sections
1 Filter Section (Top Left):
- Displays the scheduled date and patient list filter.
- Use the drop-down arrow to toggle between filters. The default filter shows today's patients.
2 Patient List:
- Displays patients based on the selected filter.
- Search for patients using the search box by typing their name.
3 Patient View Section:
- Shows patient details including MML status icon and access to the patient flags module.
- Click on a patient name to load their details in iScheduler.

Check-In and Check-Out Tabs
- Check-In and Check-Out tabs have distinct settings for each of the three main Dashboard Section outlined above. This broad user setup allows tremendous flexibility in configuring steps to mimic a user’s real world workflow for maximum data processing efficiency.

Date Selection and Filtering
Default Date:
- The system date is set by default. Change the date to view patients from different days.
- The date remains until the window is closed or a new date is selected.
Global Patient Search
- Use the Global search to locate patients ignoring the current filter.
- Uncheck Global to return to the filtered patient list.
Appointment Status Updates
Changing Patient Status:
- Update the patient status (e.g., from Scheduled to Checked-In) using the drop-down menu.
- These statuses are controlled through the settings screen.
Patient View Functionality
In the patient view section, users can choose their Patient View display style. User can also choose to display any of the categories (and choose their desired display order) that are outlined below. The flexibility in configure how to display patient data, what data to display, and what order to display the data is intended to streamline the check-in process by allowing the user to set their dashboard screen to mimic their physical workflow.
Tabs vs. List View (setting the desired user display view):
- Tab View: Categories are displayed as tabs at the top.
- List View: Allows scrolling through categories vertically.

Validations and Indicator Icons for most category tabs
The dashboard includes validation icons that draw user attention to patient categories that may require action using icons like a green check mark to indicate the tab passed data validation checks or a yellow triangle that indicates there may be a need to review/update data for the tab displaying the indicator.

Patient Photograph and ID Cards:
This is a new category that seeks to make capturing of patient photos, ID Card, and Insurance Cards more efficient. This category provides:
- Display of most recent scans for each category for at a glance confirmation that you have the latest patient information captured
- Adds the ability to capture patient photos using USB cameras.
- Adds the ability to configure an store patient ID cards similar to insurance cards.
- Adds a new user setting that can be configured to copy Patient ID card image to the Patient Photo (to prevent the need for duplicate scanning)
- This copy functionality can be utilized during the scanning process to create a copy for other scans, if desired (by just checking the Copy check box during the scanning process AND indicating which folder to save the copy)
- Scans for Primary and Secondary Insurance Cards are visible on screen (and include front and back scans)
- We also added the ability to see Primary and Secondary Insurance plan details currently stored for a patient
Intakes
Full functionality for assigning, processing, and merging intakes. We have also added the ability to see intake percentages and other intake schedule details from this view of the patient intake.
Receipts
Full functionality for creating and printing receipts is available.
Patients
View and update Patient Setup screen data elements.
View and process Print queue items.
Authorizations
Full functionality to view, update, and create Authorizations.
Eligibility
Full functionality to view and run eligibility checks.
Claim
View, edit, and complete claims (Superbills).
Order
View and update outstanding or incomplete Orders for the patient.
Rx
Read-only access to current and new prescriptions.
Letter
Full functionality – ability to create and print letters.
User Setup to Get Started
Watch the User Settings Video Tutorials to learn more about configuring your users setting to take advantage of the flexibility of display to streamline your processing of patient data.
Conclusion
That’s a wrap, thank you for using our new Check-In/Out Dashboard and we look forward to your feedback on what works well and how we can improve!
We are excited to announce a new feature in the Check In/Out Dashboard that allows users to copy a scan from the primary scan location to a secondary scan location. This can be done easily by checking the "Copy" checkbox in the scan window and designating the desired location for the copied scan.
Automated Copying for Patient ID Cards
In addition, we have added a user setting that enables practice users to automatically copy a Patient ID Card scan to the Patient Photograph for more efficient processing.
How to Set Up Automated Copying
To help you set up this automated copying process, we have provided a brief video tutorial below. This tutorial walks you through the steps to configure your settings for automatic copying of Patient ID Card scans to the Patient Photograph. Already familiar with setting up your user settings, then just search for “Copy Patient ID Card Scan to Patient Photograph” and check mark that setting to have you scan screen automatically set to perform the copy. You can always uncheck when you don’t need a copy or you can access the Display Patient Ids icon to delete the image when you accidentally copy.
Flexible Options for Users
It's important to note that users do not have to set up this process as automated if it is not needed regularly. You can simply check the box and set the copy location as needed. However, if you frequently copy Patient ID Cards to the Patient Photograph, enabling this setting will save you time and streamline your workflow.
Watch the tutorial below to learn more about setting up this convenient feature.
For users with a single monitor, we have introduced a new user setting: "Check In/Out Single Monitor." By default, this setting is turned off, so accessing the Check In/Out Dashboard will continue to open in a new window as usual.
However, if you enable this user setting, the Check In/Out Dashboard will open as an embedded iFrame within the iScheduler screen. When you click the Check In/Out button on the iScheduler toolbar, the dashboard will appear within the same window, allowing for seamless toggling between your iScheduler view and the dashboard. This enhancement provides a more streamlined workflow for users with limited screen space.

For a user wishing to turn on this functionality, access your user settings and then search for keywords "Single Monitor" to turn on this functionality.

As part of our ongoing efforts to enhance this new feature, this article outlines the details of the improvements and issue resolutions that users can expect. Below is a list of enhancements (User Stories) and issues (Bugs) that are currently in progress or have been prioritized for upcoming releases:
User Story Cards In Progress
User Story 17960 (Status: QA Passed pending release - Release 24.117): Intake Setup - Add new Patient ID card to Intake Setup
The expectation is that practices may want to capture the new Patient ID as part of the intake process.
User Story 18203 (Status: QA Passed pending release - Release 24.117): Check In Dashboard - User Settings - Enhance for users that only have a single monitor
The goal is to provide single-monitor users with a display option that enhances their navigation efficiency and focus when moving from the dashboard to other areas of OfficeEMR (e.g., Open in EMR, Open in eDocuments, or clicking the iScheduler Appointment Link). Additionally, this option should allow users to easily and efficiently return to the dashboard when they are finished.
User Story 18204 (Status: QA Passed pending release - Release 24.117): Check In-Out Dashboard - Insurance Card Display Enhancement
The expectation is that we will continue to display by first looking at the Company Settings Primary Insurance Card Naming Standard and Secondary Insurance Card Naming Standard but when a practice is NOT using the existing Company Settings then the default will be to use the scanned images that exist in the Primary and Secondary Insurance card folders - ordering the existing images descending order and then using them to display as follows:
- Primary Front will display the most current image scan in the Primary Insurance card folder
- Primary Back will display the second most current image scan in the Primary Insurance card folder
- Secondary Front will display the most current image scan in the Secondary Insurance card folder
- Secondary Back will display the second most current image scan in the Secondary Insurance card folder
User Story 18202 (Status: QA Passed pending release - Release 24.117): Check In Dashboard - Filter Section - Add indicator (visual focus) user's default filter
The expectation is that we will add an indicator to the Filter list items so the user can see at-a-glance which of the filters they have set to be their user default.
User Story 18204 (Status: QA Passed pending release - Release 24.117): Check In-Out Dashboard - Insurance Card Display Enhancement
The expectation is that we will continue to display by first looking at the Company Settings Primary Insurance Card Naming Standard and Secondary Insurance Card Naming Standard as we are currently doing. However, when a practice is NOT using the existing Company Settings then the default will be to use the scanned images that exist in the Primary and Secondary Insurance card folders - ordering the existing images descending order and then using them to display as follows:
- Primary Front will display the most current image scan in the Primary Insurance card folder
- Primary Back will display the second most current image scan in the Primary Insurance card folder
- Secondary Front will display the most current image scan in the Secondary Insurance card folder
- Secondary Back will display the second most current image scan in the Secondary Insurance card folder
User Story 18202 (Status: QA Passed pending release - Release 24.117): Check In Dashboard - Filter Section - Add indicator (visual focus) user's default filter
The expectation is that we will flag the user's default filter for visual clarity when looking at their drop down list of filters and in the user's filter settings list.
User Story 18203 (Status: QA Passed pending release - Release 24.117): Check In Dashboard - User Settings - Enhance for users that only have a single monitor
The expectation is that we, based on a user setting, user's will be able to switch their Dashboard display to a Single Monitor view that embeds the Dashboard in the iScheduler screen - creating a toggle between iScheduler view and Check In/Out Dashboard view.
User Story 18257 (Status: QA Passed pending release - Release 24.117): CICO Dashboard - Include Balance on Receipt Tab and default Type Field to Copay
Known Issue Cards In Progress
No reported issues.
Released
Bug 18090 (Released 24.114): Check In/Out Dashboard - Patient View as List View - Orders set to expanded causes unexpected scroll
When users choose to set their Check In/Out Dashboard - Patient View as List View - and have Orders set to load as expanded, that setting is causing the Patient View data to jump to wherever the Orders data is being displayed instead of focusing the users view to the top of the List View and allowing them to scroll through the categories in the order that they set them in. This bug is not affecting the Tab View - only occurs when viewing data in List View.
User Story 18063 (Released 24.113): Check In/Out Dashboard - Patient search box - update to allow DOB search for Patient List patients
The expectation is that users will be able to search for patients using DOB the same as they can in iScheduler searches.
User Story 18062 (Released 24.113) Check In/Out Dashboard - Patient with multiple appointments - option to update appointment status for all that day's appointments for the patient
The expectation is that when practices already have set the existing Company Setting 'Check-In multiple appointments for the patient for the day' the Check In/Out Dashboard will leverage that setting and the user will be able prompted to check in those appointments (the same as they would if performing check-in from iScheduler).
User Story 18089 (Released 24.114): Check In/Out Dashboard - Enhance Functionality around appointment status changes for Rescheduled and Cancelled
The expectation is that when a user is in the Check In/Out Dashboard and changes an appointment status to ‘Rescheduled’ or ‘Cancelled’, the user would be redirected into iScheduler and the Cancel Comments screen would be open and the user’s cursor focus would be in Comment field. The user could input their Cancel/Reschedule comment, and then the user should encounter the new appointment copy that is ready for the user to create a replacement patient appointment (the same as if the user had perform the ‘Reschedule’ or ‘Cancel’ in iScheduler).
User Story 18104 (Released 24.115): Check In/Out - Set Patient Validation Text to Red on Fail
The expectation is that when the Patient Validation contains failures for the Patient Demographics Summary tab, have the text in red would improve visibility. Currently those issues do not stand out and are easy to overlook.
Bug 18190 (Released 24.115): Check In Dashboard - Any user can delete a Shared filter for All Users
The role that allows Shared filter creation is allowing any user to delete a Shared filter. There will be a temporary hot-fix to not allow deletion of filters going out to production on 7/26/24 and then a subsequent release will put better controls around a Shared filter to 1. control delete, 2. warm if delete will impact other users, 3. offer the alternative of just setting the Shared filter to 'Inactive' for just your user (removing it from your user drop down without affecting other users).
Future Release Planning
User Story 18186: Check In Dashboard - Authorization Category in Patient View Section - Display the indicator alerting user to specific tab or tabs to review
The expectation is that the Authorization screen is tentatively slated to undergo a redesign in 2025 and this enhancement request would be incorporated as part of that project.
We are very grateful for our Beta clients who partnered with us to evaluate and improve this new module! On behalf of the OfficeEMR team, thank you for spending your time evaluating this new feature and providing feedback to enhance this functionality for optimal success. This article is to provide feedback on those enhancements that we have delivered as a result of your feedback.
Released New Features
Search Field Allows Patient DOB Search
Just like you can search a patient by DOB in iScheduler, you can now perform a DOB search in the Check In/Out Dashboard for the Patient List.
Update All of a Patient's Daily Appointments at Once
For practices that use the Company Setting 'Check-In multiple appointments for the patient for the day' (which prompts a user to update the appointment status for all of a patient's appointment for the day when more than one exists), the prompt will carry over into the Check In/Out Dashboard and function just as it does in iScheduler.
Rescheduled or Cancelled Status Updates Navigate User for Updating
When an appointment in the Check In/Out Dashboard is set to Rescheduled or Cancelled, the Cancel Comment window is opened in the dashboard allowing the user to input any necessary comments, and then the user is prompted to go to iScheduler where the focus is on that patient with the appointment copy ready for the user to reset, if desired.
Patient View Demographic Data Validation Visual Improvement
When the Demographic data indicates a validation failure we are now displaying that text in red so that it stands out when viewing the Demographic data.
Shared Filter Delete and Display for User Updates
Only certain practice users will have the ability to create and manage Shared filters for the Check-In/Out Dashboard based on their role assignment. These users are designated as Check-In/Out Dashboard Admins, while all others are considered Dashboard Users. We have updated Shared filter deletion to prevent unexpected deletion, as follows.
- Users with SHARED filter role will be able to delete Shared filters but will be:
- Warned Delete will affect all users
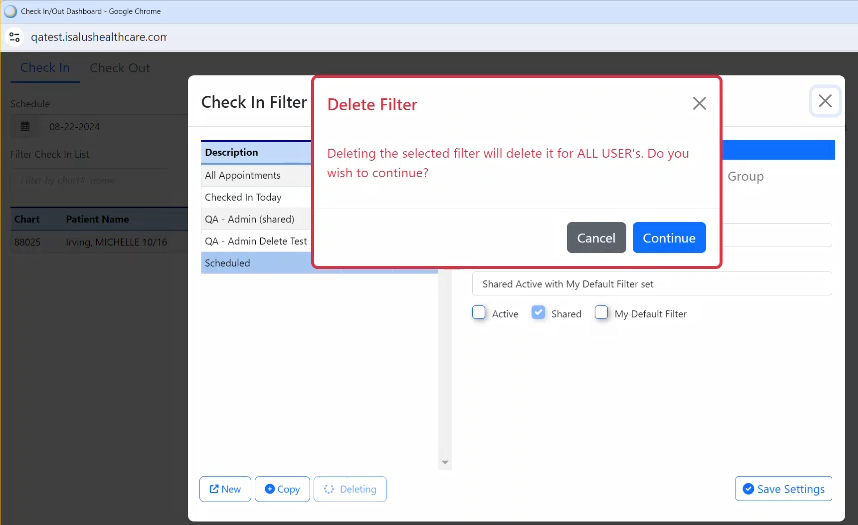
- Warned Delete will affect all users
- If they 'Continue' the filter will be deleted for all users, if they 'Cancel' then we will remind them they can:
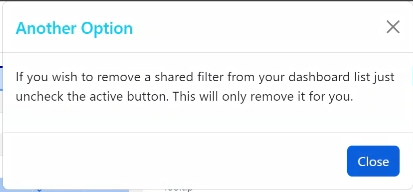 Important Note: Newly created Shared filters only allow the creating user to designate the Active (automatically show for everyone) or Inactive (don't automatically show for anyone) on the first save. After that, any change to the Active checkbox would only affect the logged in user.
Important Note: Newly created Shared filters only allow the creating user to designate the Active (automatically show for everyone) or Inactive (don't automatically show for anyone) on the first save. After that, any change to the Active checkbox would only affect the logged in user.
- Users without the Shared Filter role will notice that the Delete is grayed out when selected on a Shared filter. The only two edits users without Shared filter access can make/save to a shared filter is as follows:
- Check/uncheck the Active checkbox which controls if it is displayed in the user's filter list
- Set as My Default Filter if desired
Note: When these user a change is made and saved to a Shared filter - users will see this notice:

Single Monitor Display User Setting
For users that have a single monitor, we have created a user setting: Check In/Out Single Monitor. By default this setting is turned off for all users and accessing the Check In/Out Dashboard will continue to open a new window. However, if a user turns this new setting on that will cause the Check In/Out Dashboard to be opened as an iFrame within the iScheduler screen. The action of clicking the Check In/Out button on the iScheduler toolbar will open the dashboard allows users to seamlessly toggle between their iScheduler view and the dashboard view.


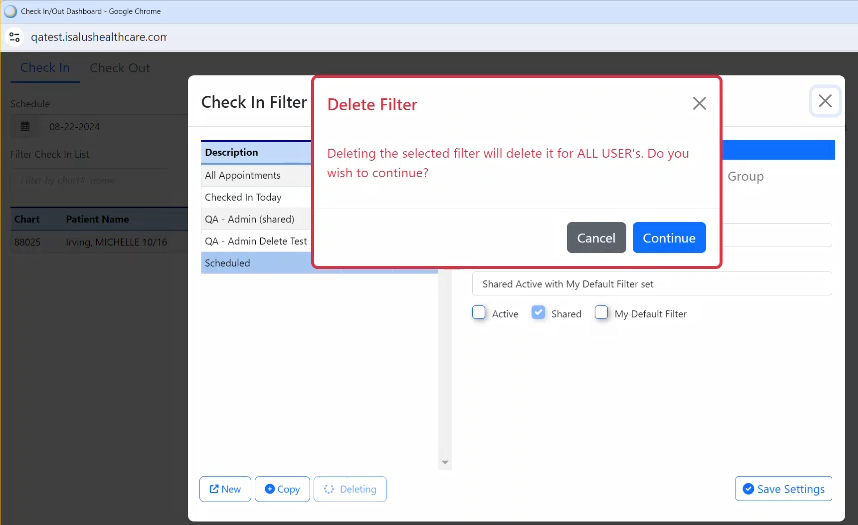
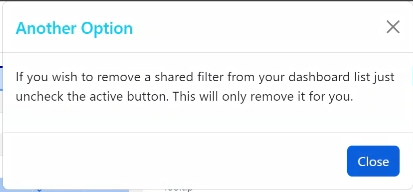 Important Note: Newly created Shared filters only allow the creating user to designate the Active (automatically show for everyone) or Inactive (don't automatically show for anyone) on the first save. After that, any change to the Active checkbox would only affect the logged in user.
Important Note: Newly created Shared filters only allow the creating user to designate the Active (automatically show for everyone) or Inactive (don't automatically show for anyone) on the first save. After that, any change to the Active checkbox would only affect the logged in user. 