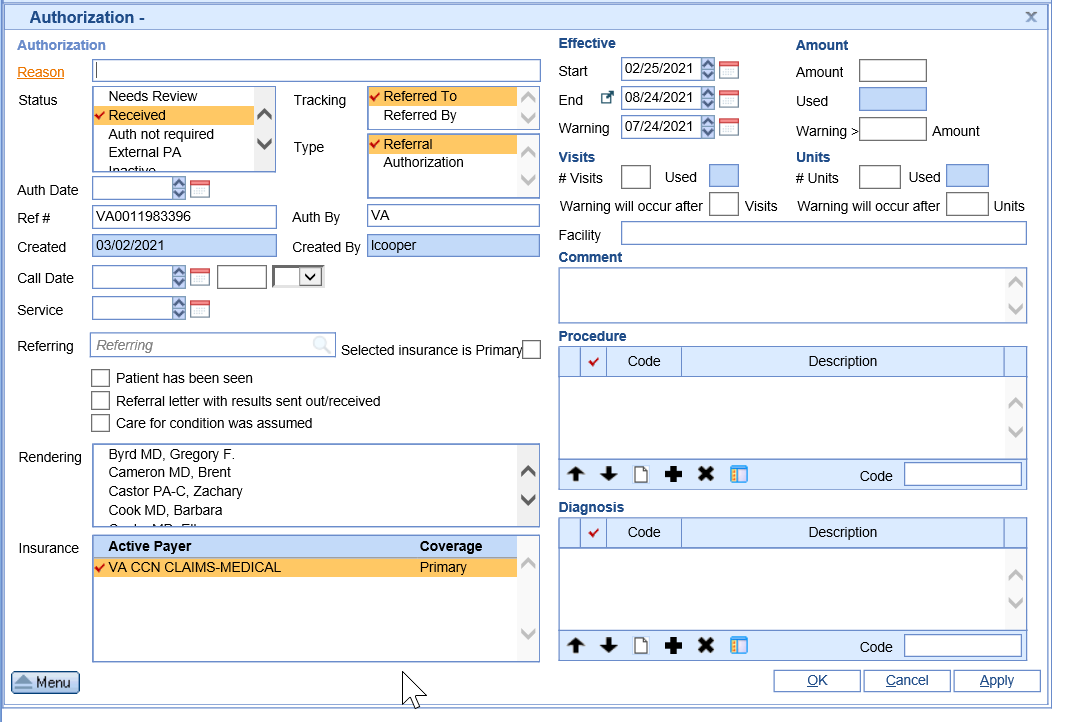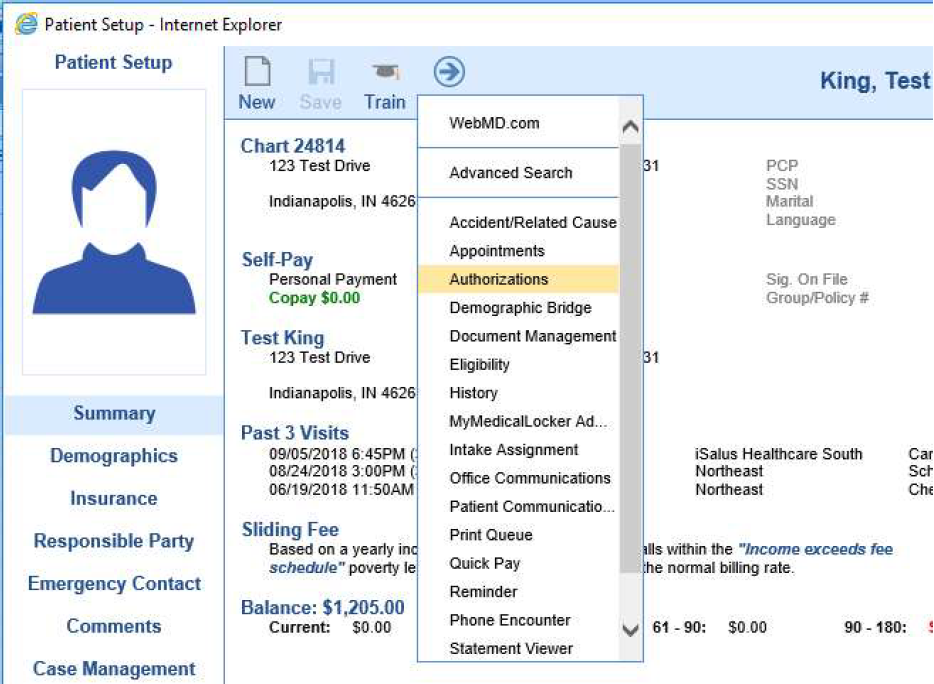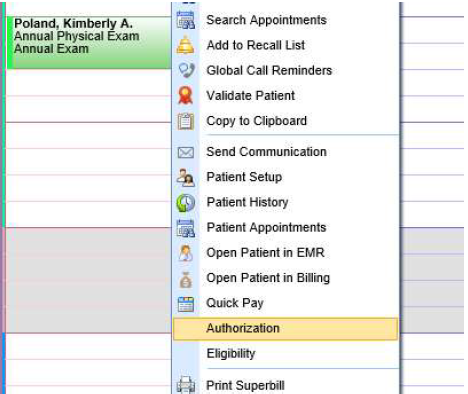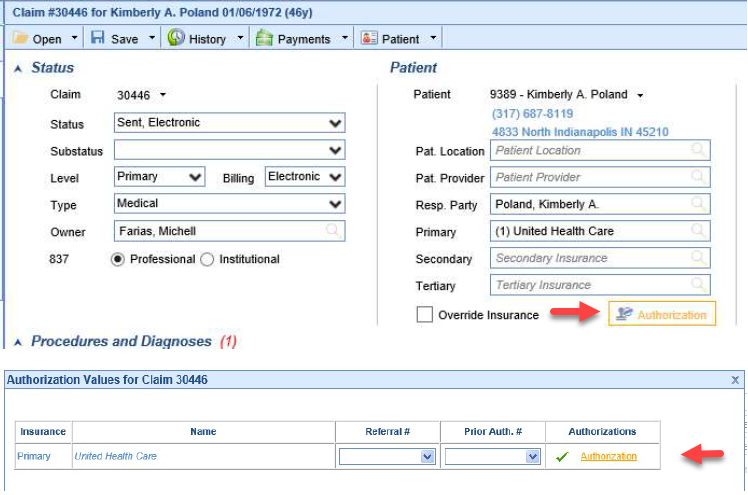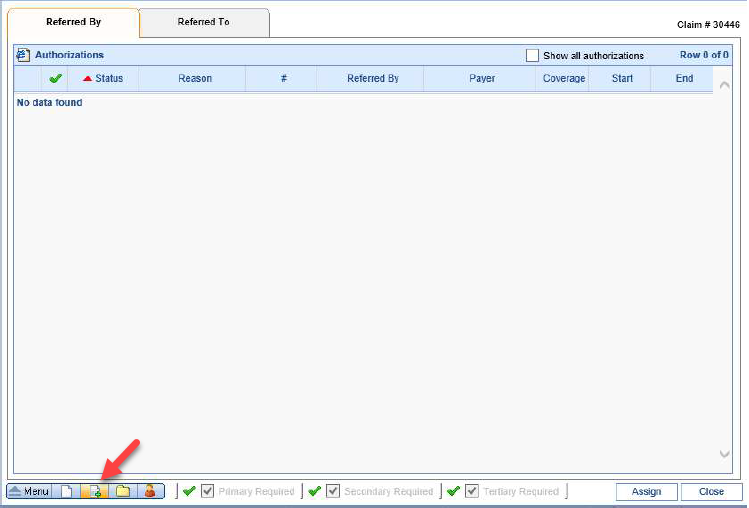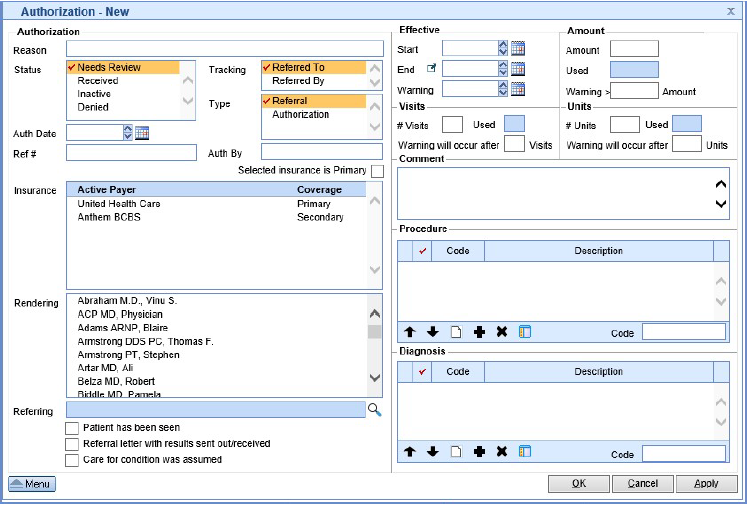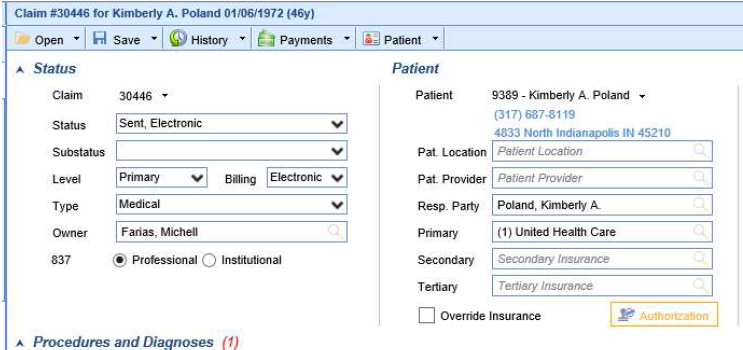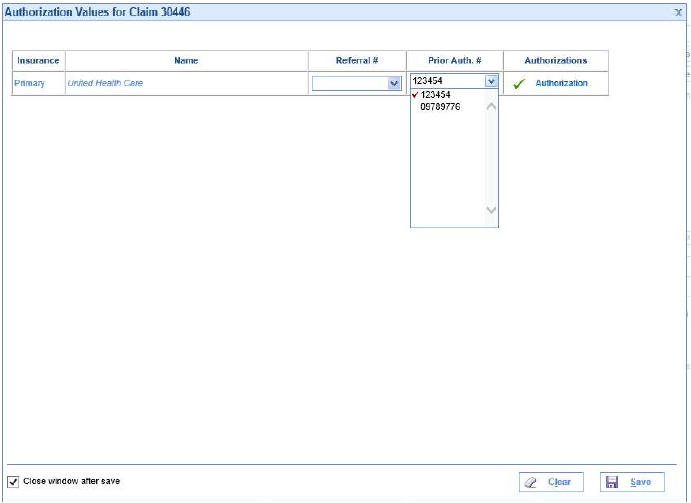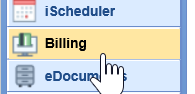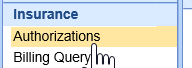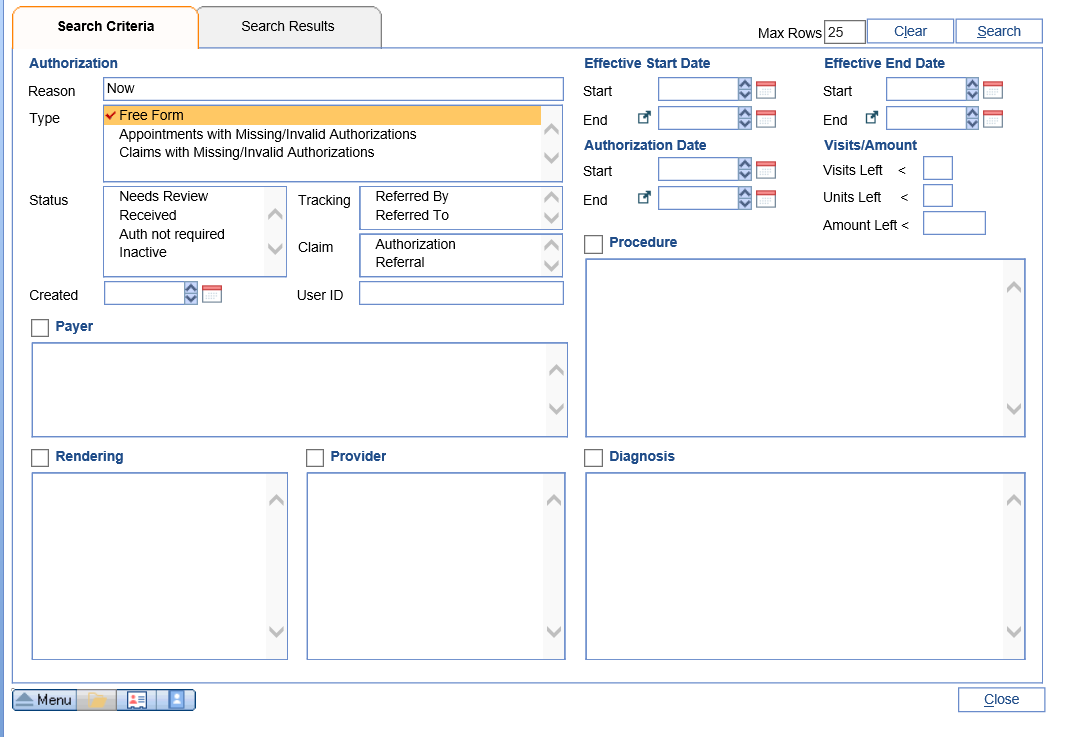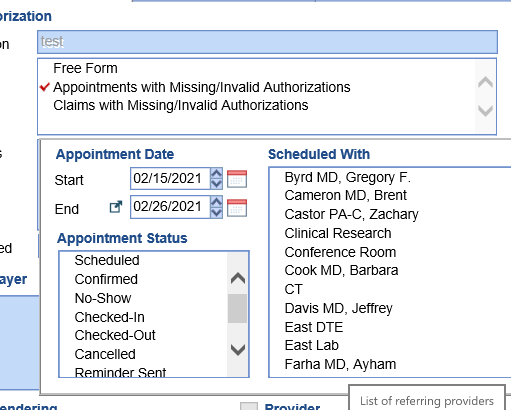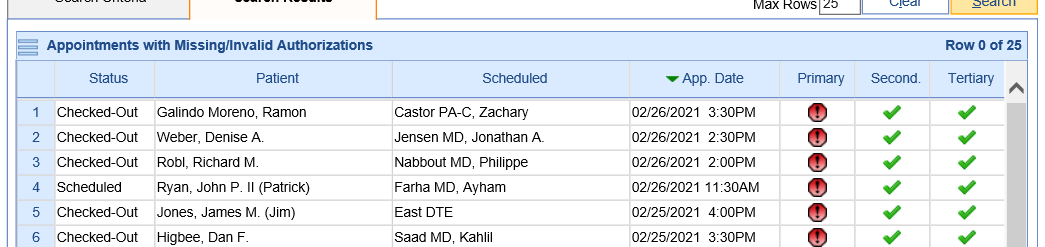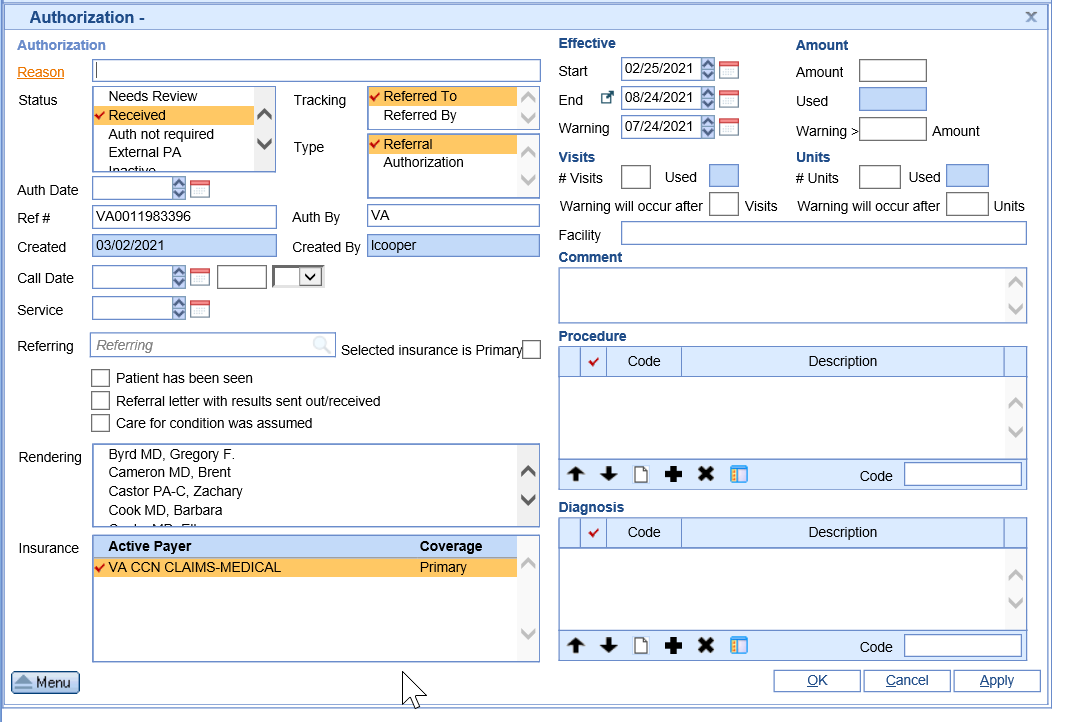The Authorization screen allows the documentation and tracking of authorizations within the system. The Authorization screen can be accessed from:
- The Patient Setup Screen
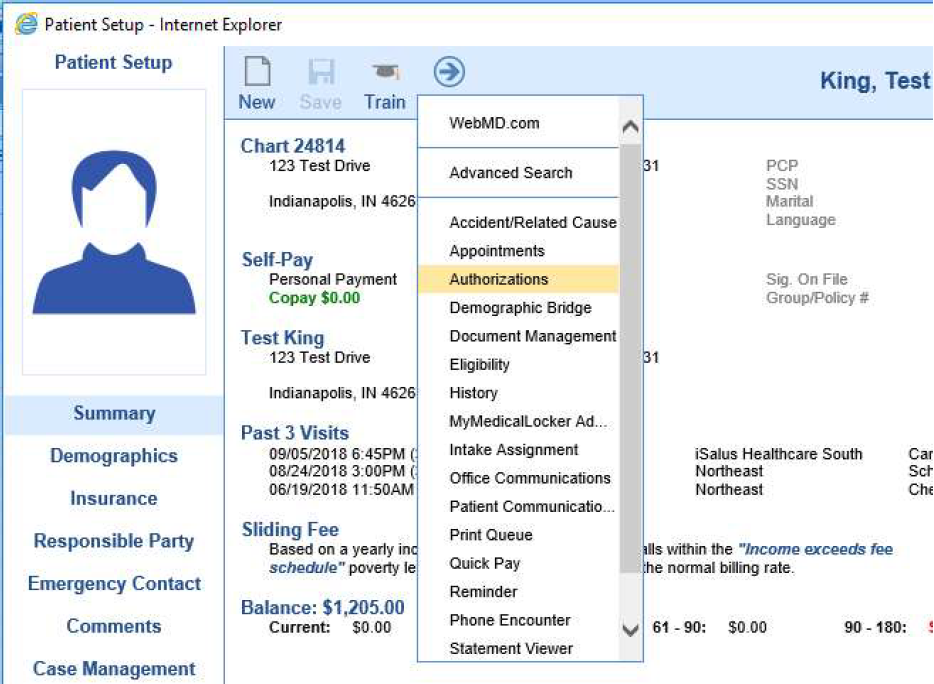
- iScheduler
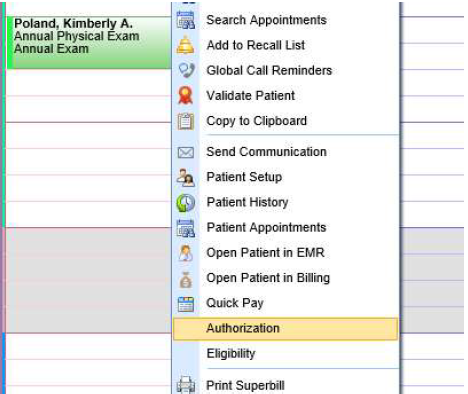
- The Claim Screen
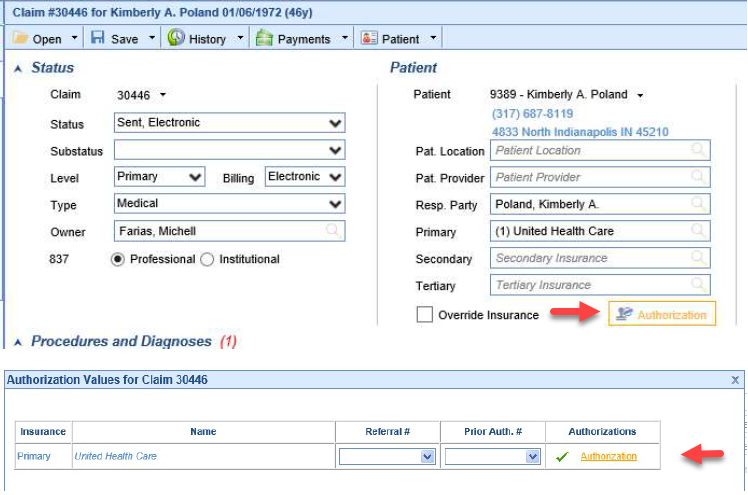
How to create an Authorization
- Once in the Authorization screen you will be able to document a new authorization by clicking the New button (sheet of paper with a green plus sign) in the left lower corner.
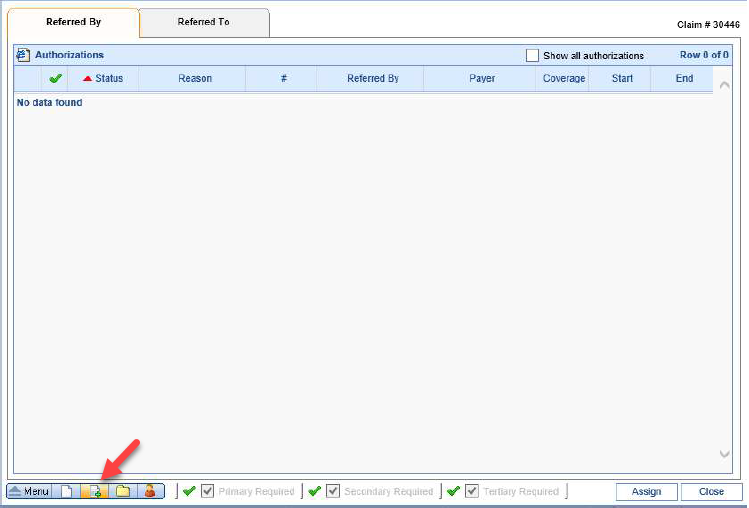
- This will open the Authorization - New screen. Enter the necessary information as described below.
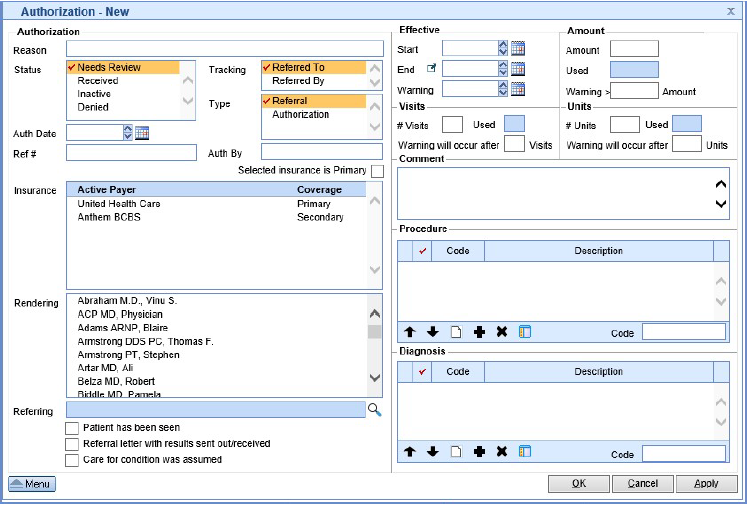
- Reason: The reason for the authorization.
- Status: The system status of the authorization.
- Tracking: This flags under what tab the authorization applies to.
- Type: This allows the identification of what you are documenting Referral/Authorization
- Auth Date: Date authorization was acquired.
- Ref # / Auth #: Number provided for either.
- Auth by: If a documentation of the rep the authorization was provided by is needed.
- Insurance: Allows you to select the insurance the authorization applies too.
- Rendering: If the authorization was only approved for a specific rendering provider.
- Referring: Allows to document the referring provider.
- Indicators (check boxes): Allows further documentation on the authorization, however this is only for
- documentation purposes.
- Effective: Utilized when the authorization is provided for a date range.
- Visits: Utilized when the authorization is provided for a number of visits.
- Amount: Utilized when the authorization is provided for a dollar amount.
- Units: Utilized when the authorization is provided for a specific number of units.
- Comment: Blank text field for internal documentation on the authorization.
- Procedure: If the authorization was only approved for a specific procedure.
- Diagnosis: If the authorization was only approved for a specific diagnosis.
Assigning an authorization to a claim
- To assign an authorization to a claim you will want to click the Authorization button in the claim screen.
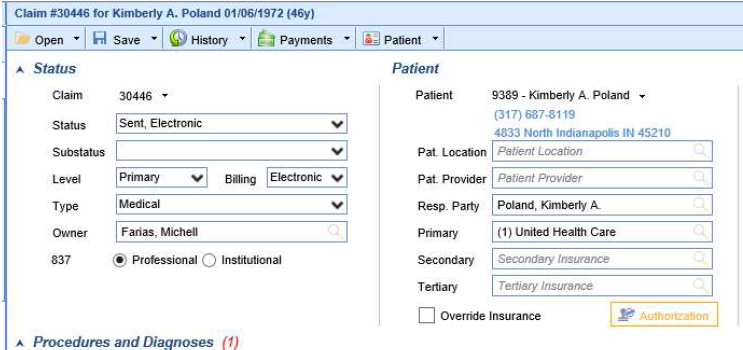
- You would then click the Prior Auth. # drop down and select the authorization. You can also click the word
Authorization to look at more details and assign it from the authorization screen.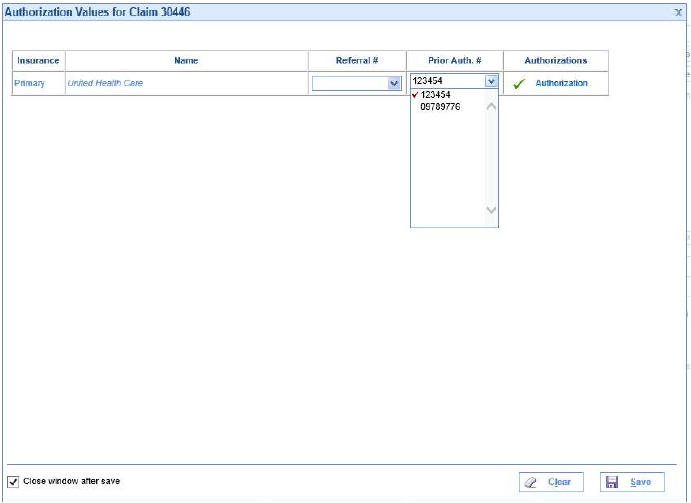

The Authorization report window allows the user to search for authorizations in the system by many different criteria options. This will quickly allow the practice to review Authorizations by payer, status, provider, procedure, diagnosis, or date range.
Workflow
- Open the Billing Portal
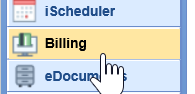
- Click on Authorizations under the Blue Insurance Bar
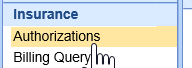
- Now you can view the search criteria to find an Authorization
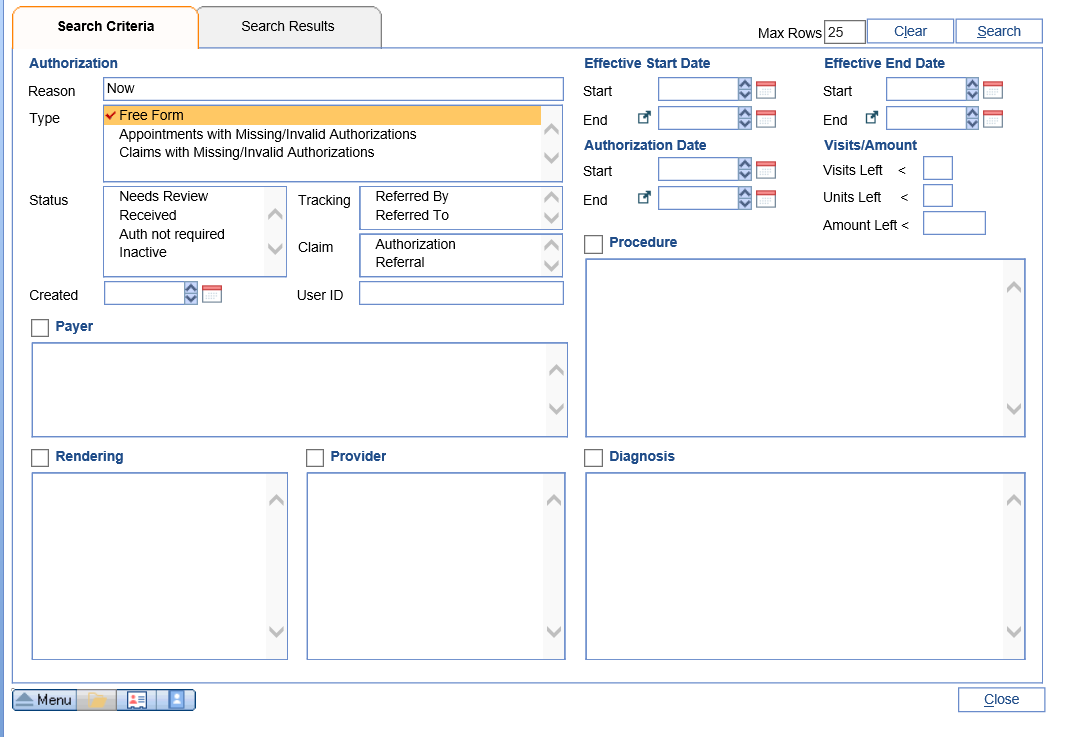
- After entering your criteria click the search button
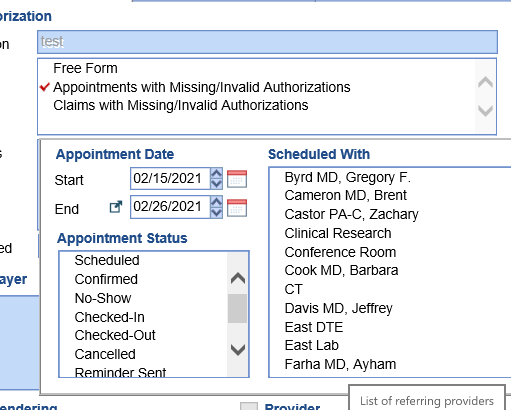
- The search results will open in the next tab
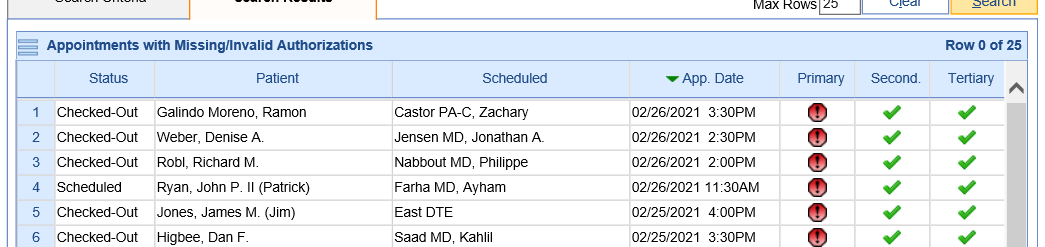
- Double click on the authorization to view the Authorization screen or change information in the Authorization