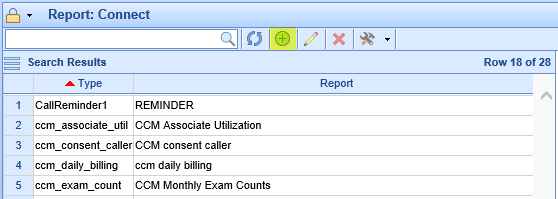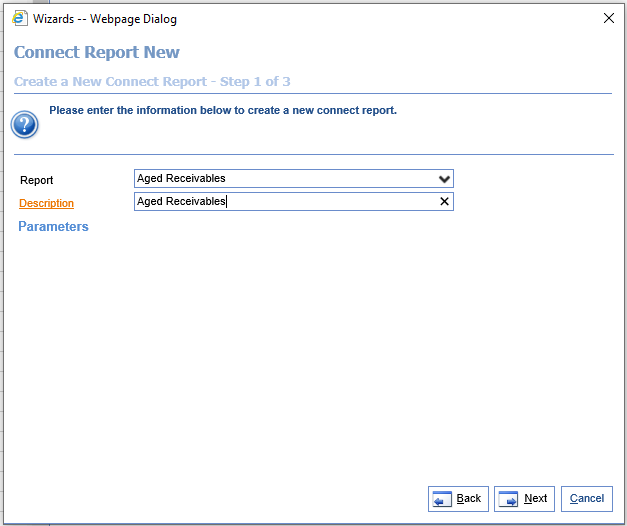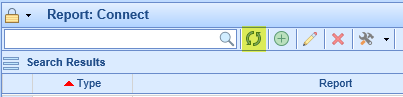The Aged Receivables Connect report provides an alternate view into a practice's Aged Receivables, allowing for exporting a full list of outstanding claims and their balances. It has no inputs, merely providing a full list of outstanding claims, and includes fields that would be relevant to billers, including information from the last note on the claim.
- Go to the Reports section, then under EMR select Connect.
- Click the icon with a plus sign in the toolbar to create a new Connect report entry.
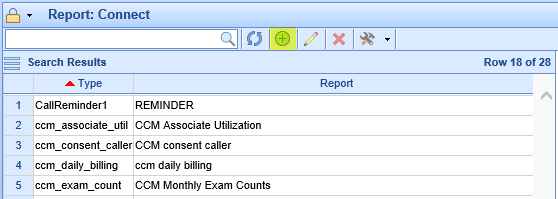
- When asked to select the Report, scroll down to the Patient category and find "Aged Receivables". Then put in a description, and hit next:
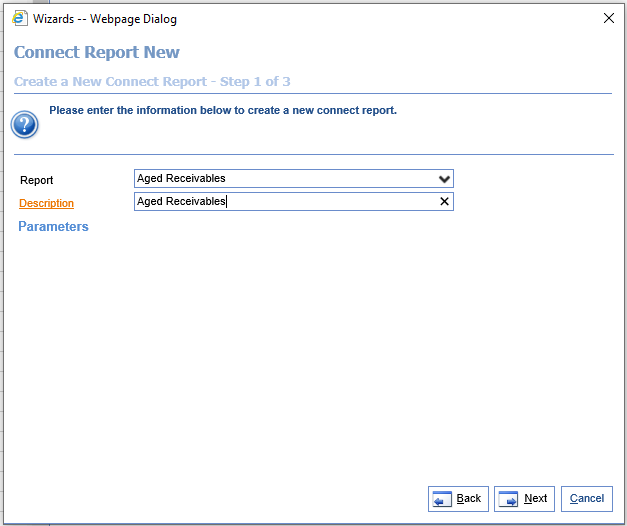
- Select the desired fields for the report to show, or simply select 'All.' Then hit 'Finish,' then 'Close,' to complete adding the report. The available fields are as follows:
- Aging Days by DOS: The number of days that have elapsed since the claim's date of service.
- Aging Type: This signifies whether the balance is an insurance or patient balance.
- Balance: The amount of the claim's outstanding balance.
- Charges: The sum total of the claim's charge amounts.
- Chart: The chart number from the patient's account.
- Claim ID: The ID of the outstanding claim.
- Level: The claim level of the outstanding claim.
- Primary Payer: The primary payer assigned to the claim.
- Secondary Payer: The secondary payer assigned to the claim.
- Status: The current Claim Status of the claim.
- DOB: The patient's date of birth.
- DOS: The outstanding claim's date of service.
- Last Submission: The date of the claim's last submission, whether this was to the primary, secondary, tertiary, or whether it was submitted as a statement.
- Comment Entry: The entry date of the claim's last comment.
- Comment Follow-up: The follow-up date of the claim's last comment.
- Comment Text: The text of the claim's last comment.
- Comment User: The user who created the claim's last comment.
- Phone: The phone number of the patient.
To run this report, perform the following steps:
- If you just created the Aged Receivables Connect report, click the refresh icon on the toolbar:
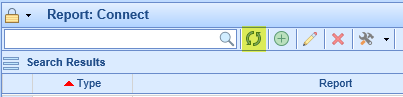
- Select the created report in the list.
- Click the drop-down next to the hammer and wrench icon on the toolbar. Then click Run Report.

- You should see the results on your screen. If desired, you can click the Excel icon at the top to export these results: