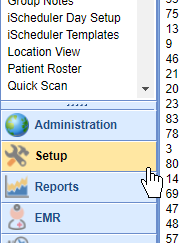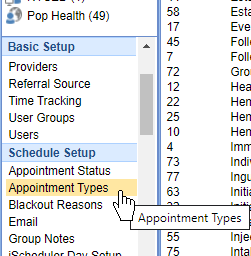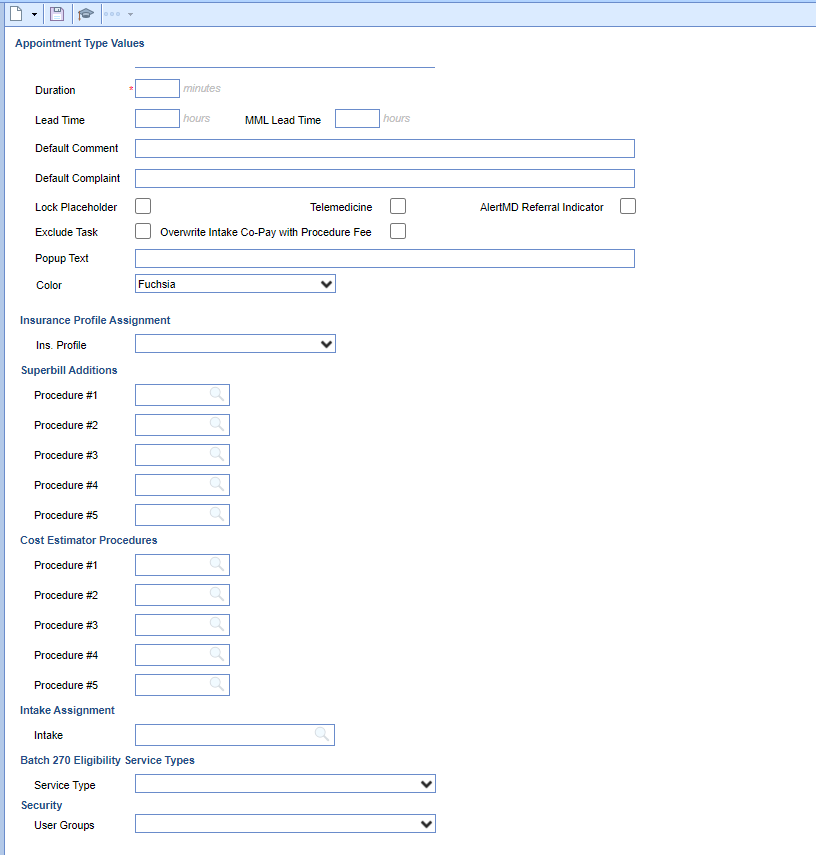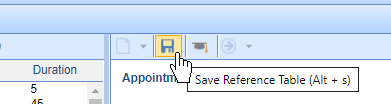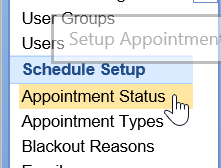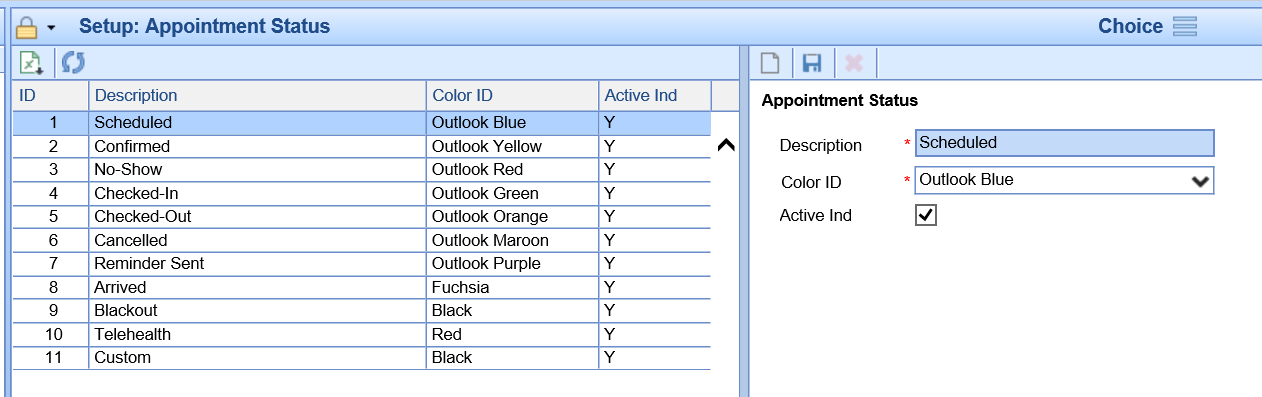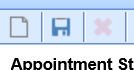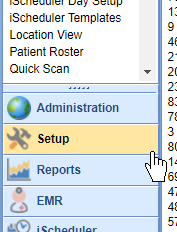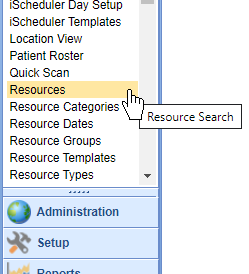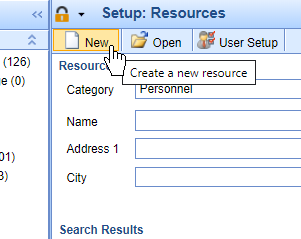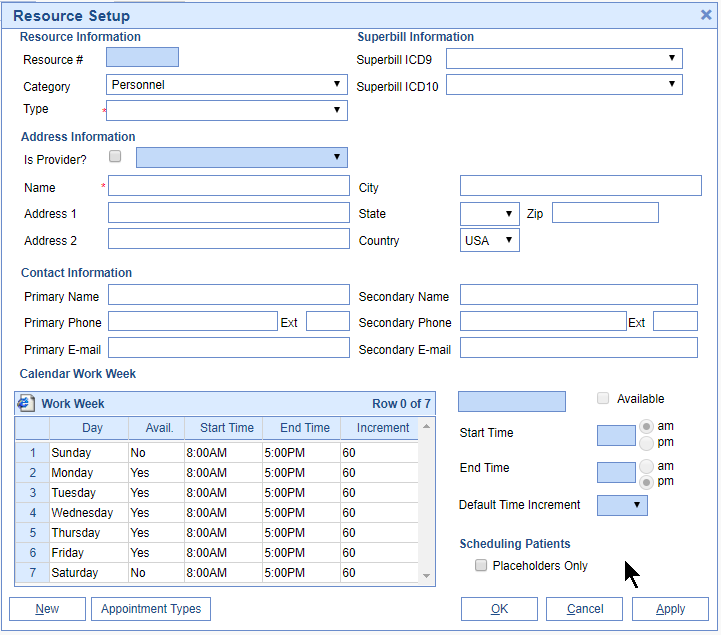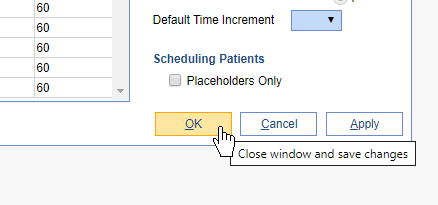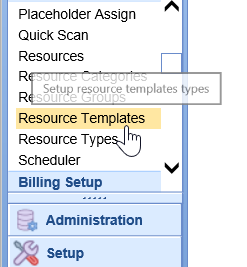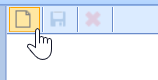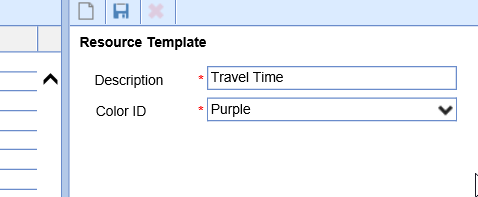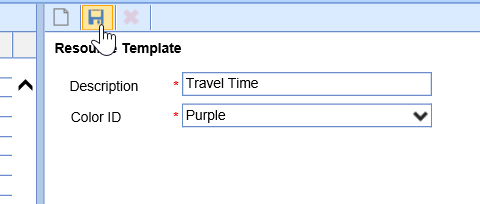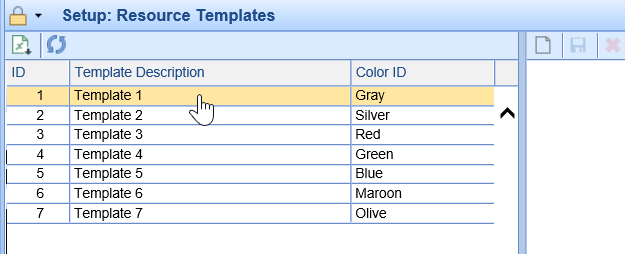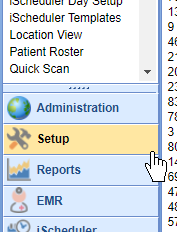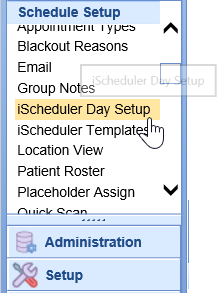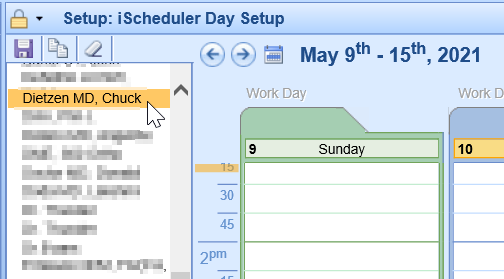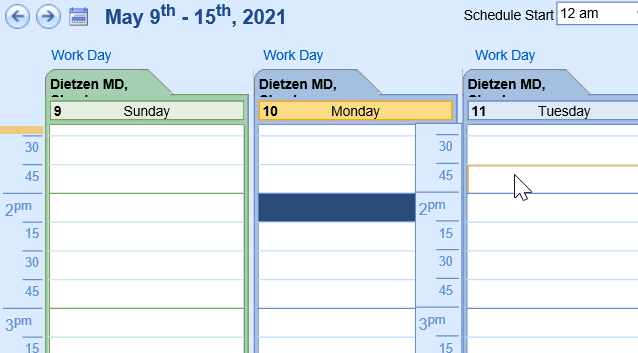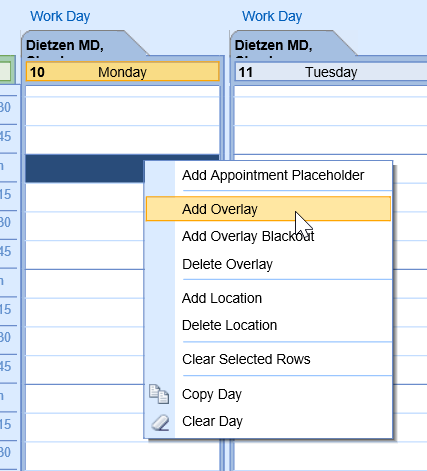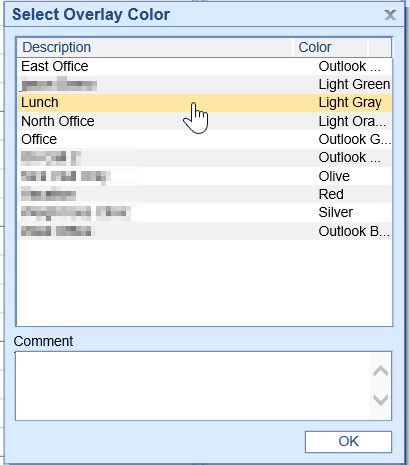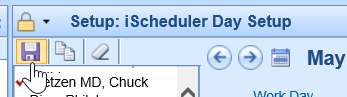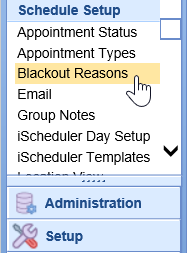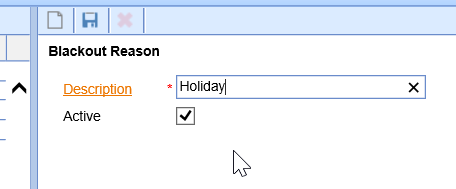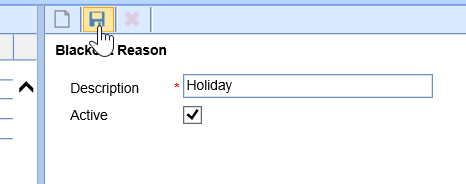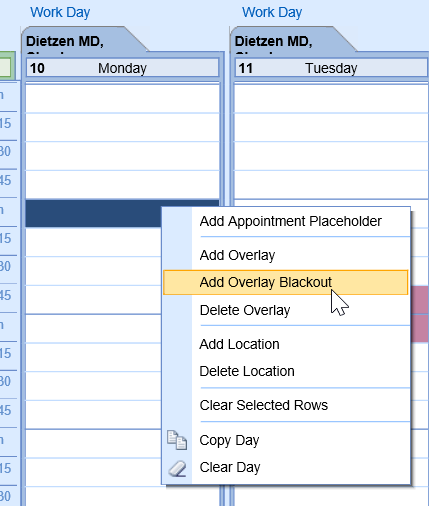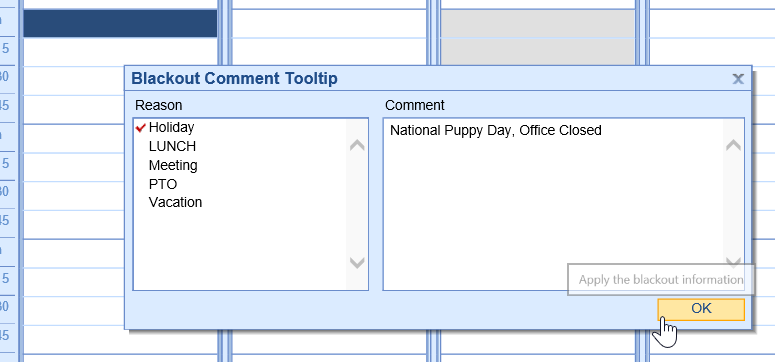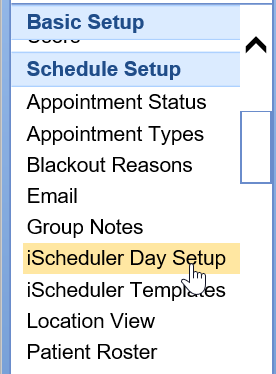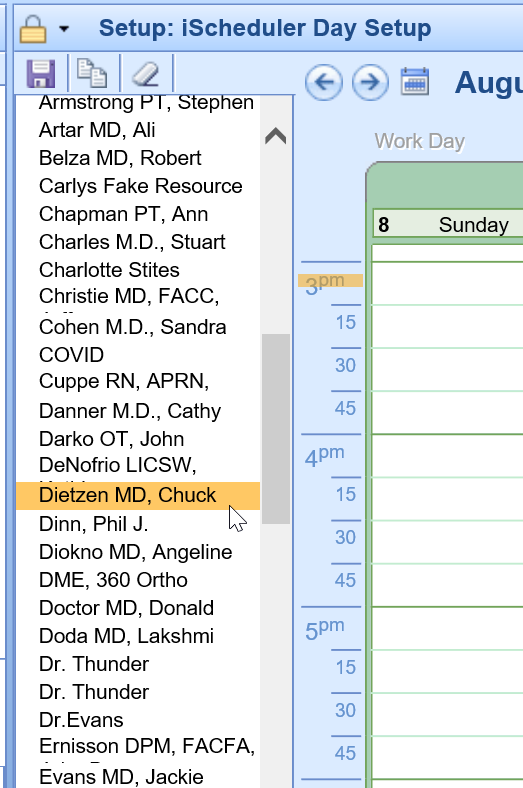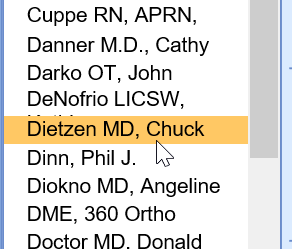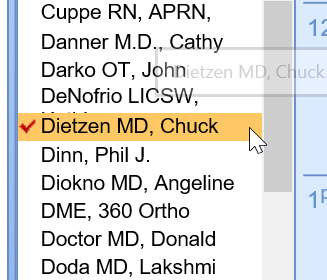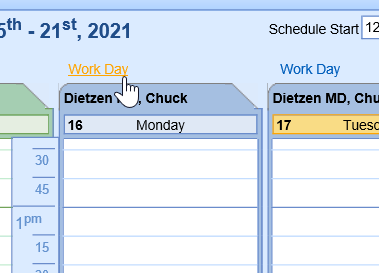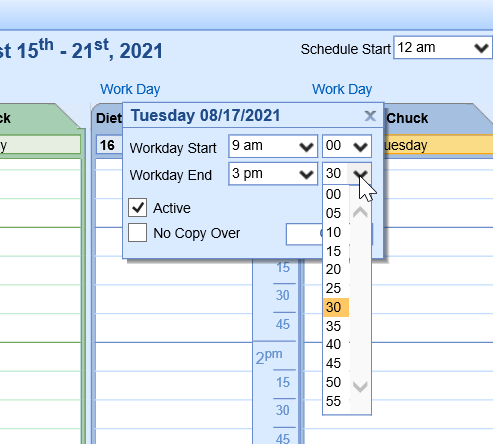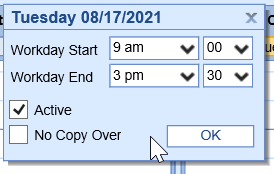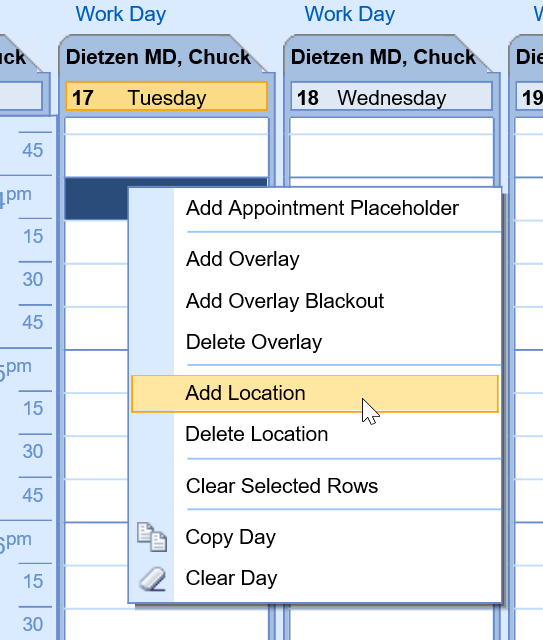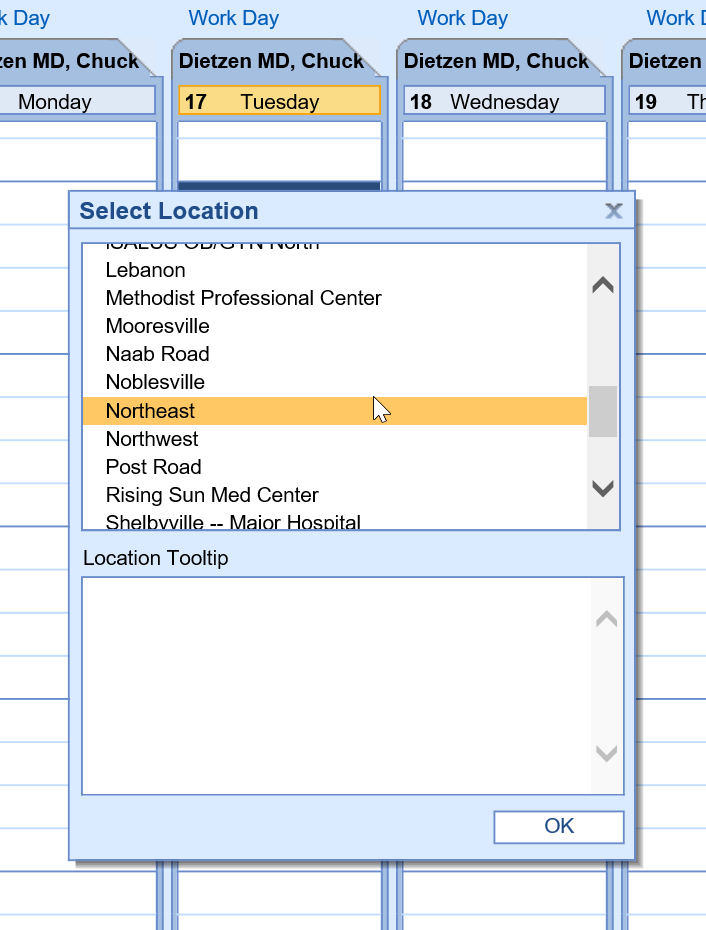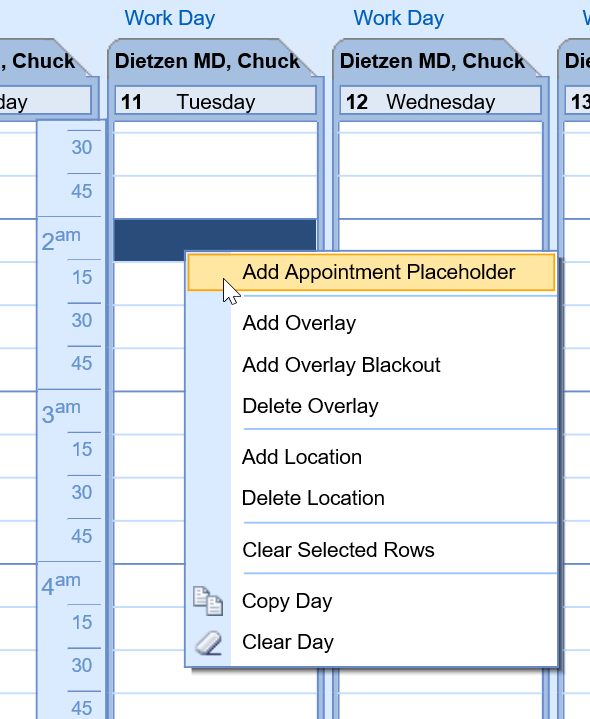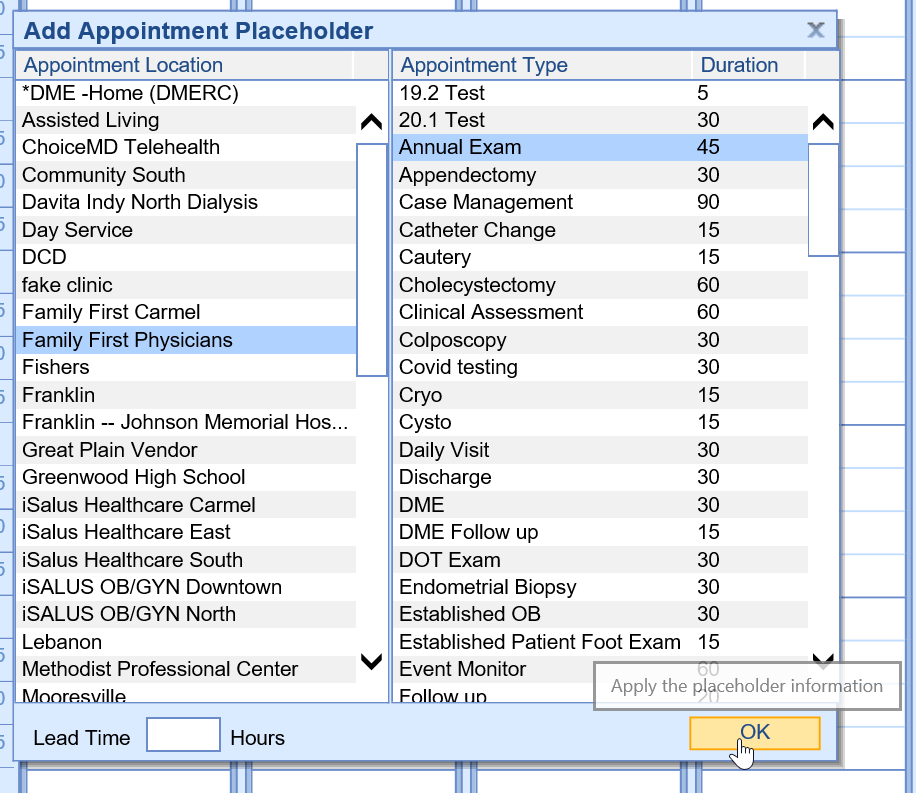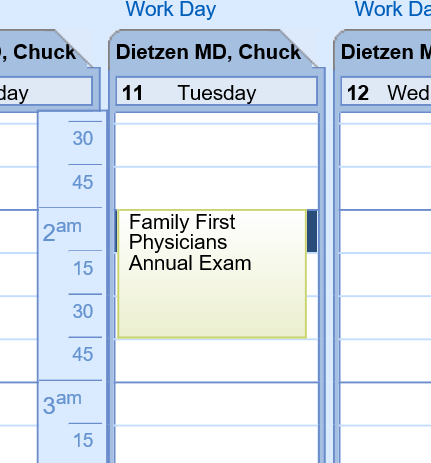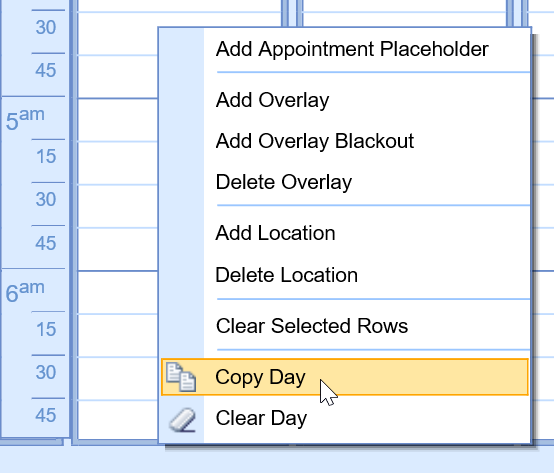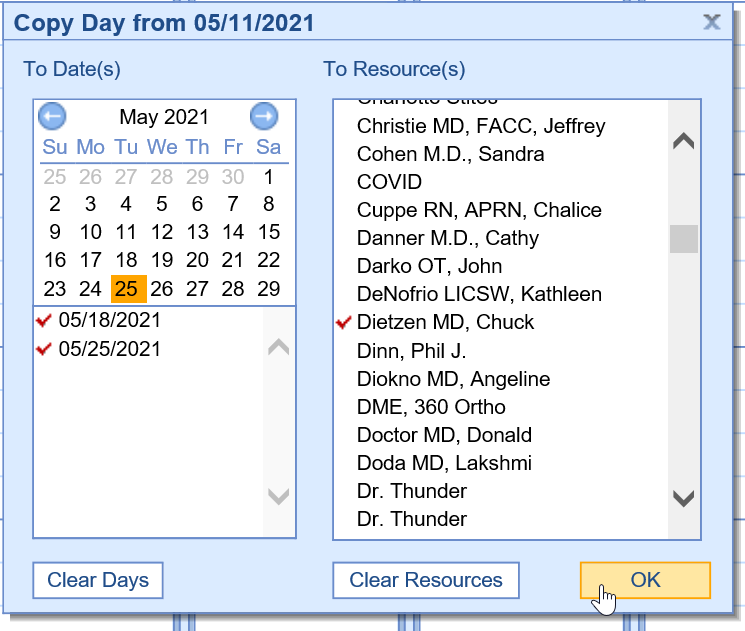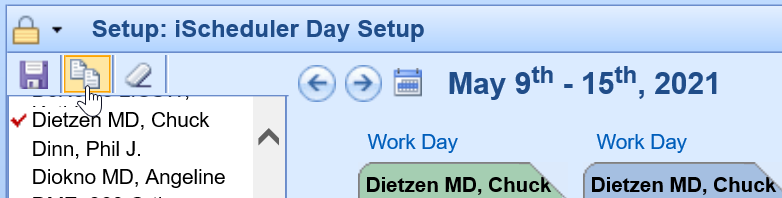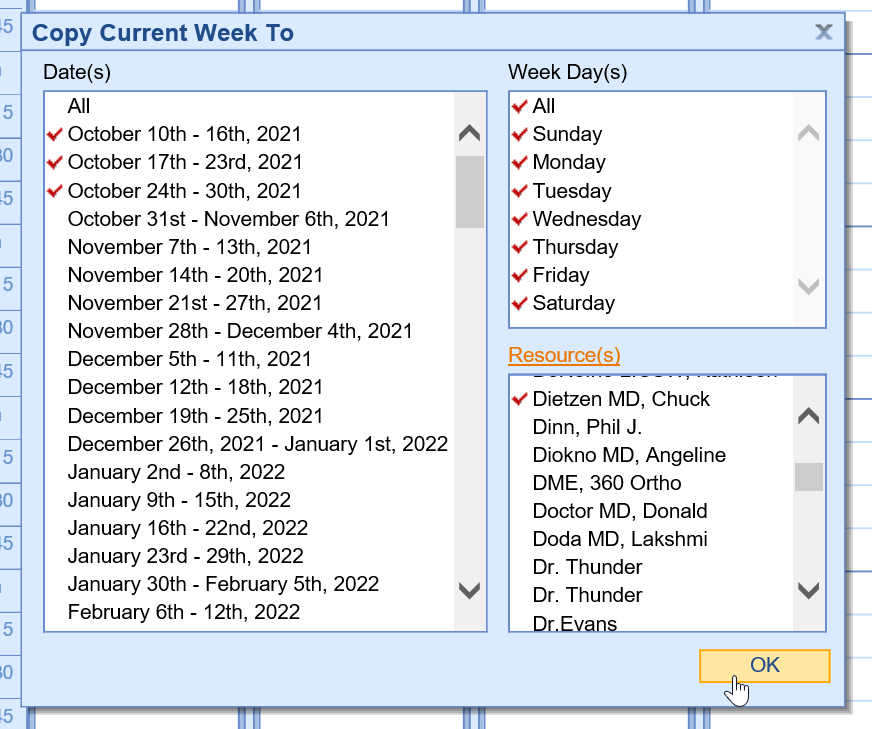An Appointment Type is used to determine what service is being performed during a scheduled visit.
The list of appointment types is customized for your practice. This article will explain how to add new appointment types to the application along with the associated features available.
Add a New Appointment Type
To add a new appointment type to the application, follow these steps:
- Open the Setup portal
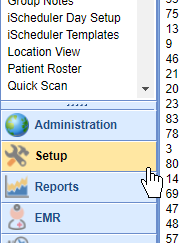
- Select Appointment Types from the setup list under the Schedule Setup section
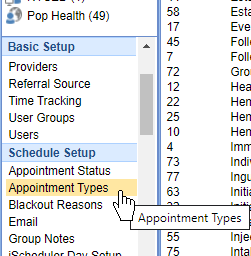
- Enter the Appointment Type Values in the work area
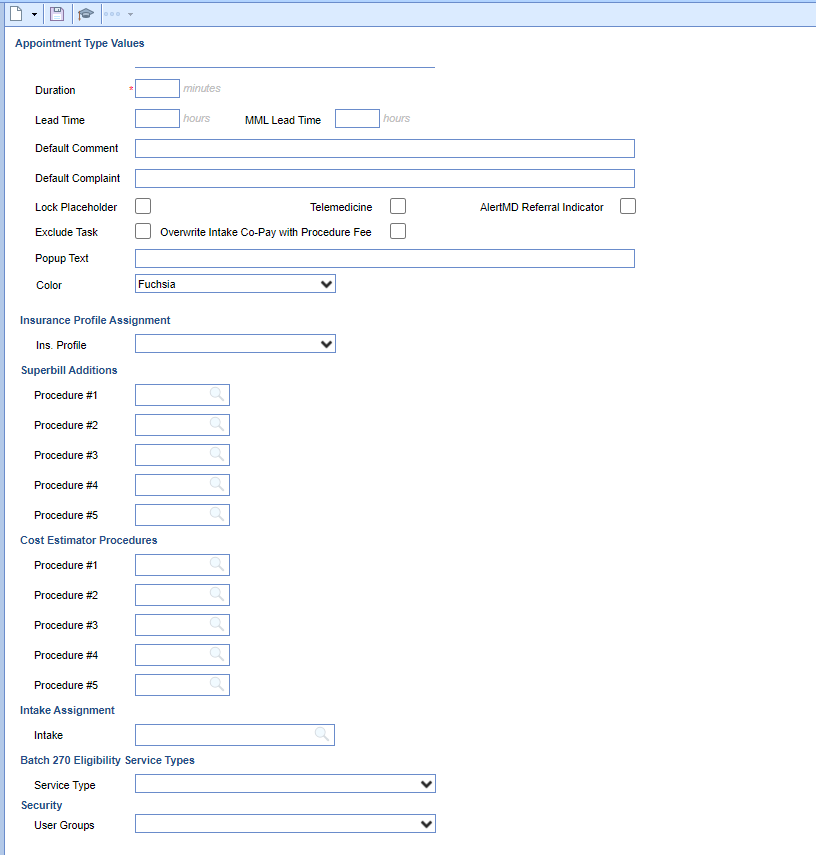
- Click Save
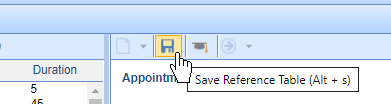
The appointment type has now been added to the system. Please note, the appointment type may not show up in the iScheduler yet. It is usually necessary to associate the new appointment type with a resource.
Appointment Type Values
There are several settings and values related to an appointment type that determine how the applications responds when an appointment is added with this type.
| Value | Example | How it is used |
|---|---|---|
| Name | New Patient Visit | The description of the appointment. This will show up in dropdowns and reports. |
| Duration (Mins) | 30 | The default duration of the appointment. |
| Lead Time (hours) | 2 | Used to determine how far in advance this type of appointment can be scheduled by users of the application. |
| MML Lead Time (hours) | 24 | Used to determine how far in advance this type of appointment can be scheduled by patients in MyMedicalLocker. |
| Default Comment | Be sure to provide new patient packet. | Used to automatically set the Comment field on the appointment edit window. |
| Default Complaint | Used to automatically set the Chief Complaint field on the appointment edit window. | |
| Lock Placeholder | Checked or not Checked | |
| Exclude Task | Checked or not checked | If checked, users will not be prompted to complete a Superbill or SOAP Note for this appointment. |
| Telemedicine | Checked or not checked | If checked, this appointment type will change how the patient appointment is viewed in the patient portal. When selected, these types of appointments will provide details on how to download the AnywhereCare app and what to expect at the time of visit. |
| Checked or not checked | If checked, a user must setup a procedure code in the Superbill Additions section. This is used in the Intelligent Intake process. This option will overwrite the Co-Pay amount with the fee from the selected procedure code. This allows a practice to set a specific payment amount based on the type of visit. | |
| Popup Text | Ensure the patient completes labs prior to appointment. | Used to generate a scheduling alert for the person creating an appointment. Helpful when you want to remind the front desk to take specific actions when scheduling this appointment. |
| Color | Light Red | Used to define how appointments show up on both the EMR and iScheduler. The following settings may be used: |
| Superbill Additions (Provider 1-5) | 81003 | Used to send specific CPT code to the superbill for this type of appointment. |
| Intake | New Patient Intake | Used to auto-assign the appropriate Intelligent Intake template when this appointment is scheduled. |
| Batch 270 Eligibility Service Types | Physician Visit - Sick, Physician Visit - Well | Used when batch eligibility is ran. If the specific options are selected in this list, a Batch Eligibility request will fail if that service type is not active for that patient. |
| Security - User Groups | Surgery Scheduler | Used to limit which users can add or change these types of appointments. Helpful when you need to control how some sensitive types of appointments are scheduled. |
An Appointment Status is used to determine what state an appointment is in relative to to the appointment workflow. Appointment statuses may reflect states such as 'Checked-In', 'Confirmed', or other statues to help manage the workflow.
The list of appointment statuses is customized for your practice. This article will explain how to add new appointment statuses to the application along with the associated features available.
Add a New Appointment Status
To add a new appointment status to the application, follow these steps:
- Open the Setup portal
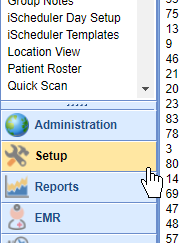
- Select Appointment Status from the setup list under the Schedule Setup section.
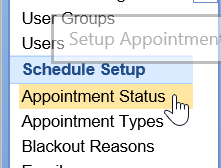
- Enter the Appointment Status Values in the work area on the right.
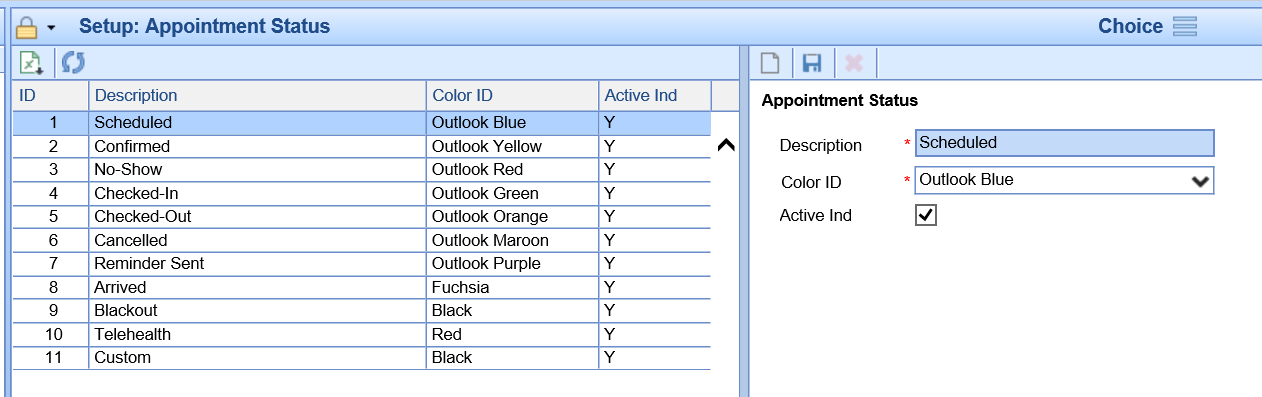
- Click Save.
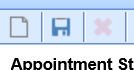
Appointment Status Values
There are several settings and values related to an appointment statuses that determine how the applications responds when an appointment is added with this set.
| Value | Example | How it is used |
|---|---|---|
| Description | Scheduled | The description of the appointment status. This will show up in dropdowns and reports. |
| Active Ind | Checked | This determines if the status is active in the system or not. If the status is not active, it can not be used in the iScheduler. |
| Color ID | Light Red | Used to define how appointments show up on both the EMR and iScheduler. The following settings may be used: |
A resource in the application is an entity that has their own schedule. This may be a provider, a piece of equipment, a room, or anything else that needs their own unique list of appointments assigned.
This guide will explain how to add new resources into the system and how to manage the settings related to that resource.
Add a new Resource
To add a new Resource to the application, follow the below steps:
- Navigate to Setup
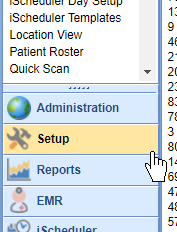
- Select the Resources menu item under the Schedule Setup category
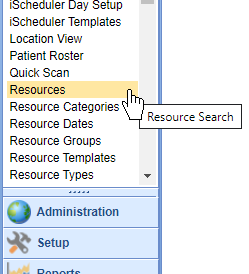
- Click the New button on the toolbar
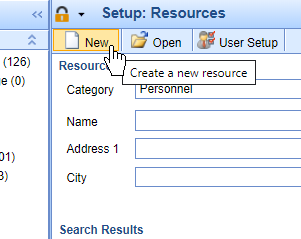
- Enter the required fields and adjust other necessary settings as needed.
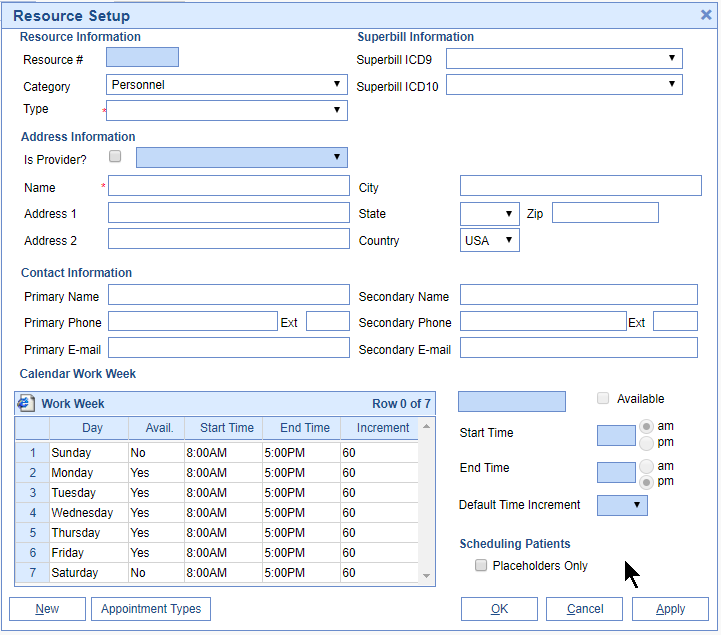
- Click OK
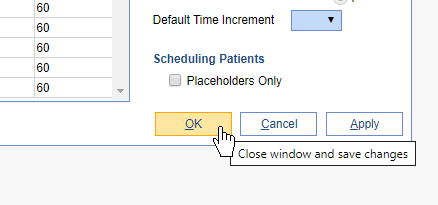
The Resource has now been added. Please note, you may not see the Resource when you navigate to the iScheduler. It is often necessary to associate the resource with a user. This can be done using the User Setup option.
Resource Setup Values and Options
There are several settings and values related to a resource that determine how the applications responds when an appointment is scheduled with this resource
Resource Information
| Value | Example | How it is used |
|---|---|---|
| Resource # | 1234 | This is an auto-generated value that unique represents this resource. |
| Category | Personnel | This is a logical grouping of resources. Resources are organized by this category in several locations throughout the application. |
| Type | Providers | This is a second level of logical grouping within the Category. |
Superbill Information
| Value | Example | How it is used |
|---|---|---|
| Superbill ICD9 | Old Superbill | If a visit is opened prior to the ICD10 conversion date, this superbill will load by default. This is rarely used now. |
| Superbill ICD10 | New Superbill | If a visit is opened after the ICD10 conversion date, this superbill will load by default. |
Contact Information
| Value | Example | How it is used |
|---|---|---|
| Is Provider? | Checked | If checked, this indicates that this resource is associated with a rendering provider record. Clicking this will enable the Provider dropdown list. |
| Provider List | Joe Smith, MD | This is a list of rendering providers in the application. Linking a resource to a provider is a critical step in the setup process. |
| Name | Joe Smith, MD | This is the name of the resource and will appear throughout the system in lists and reports. If this resource is a provider, this will be filled in automatically. |
| Address 1 | 123 Test Lane | The street address for this resource. This is rarely used. |
| Address 2 | Suite 3 | The suite/apartment number for this resource. This is rarely used. |
| City | Indianapolis | The city for this resource. This is rarely used. |
| State | IN | The state for this resource. This is rarely used. |
| Zip | 46237 | The zip code for this resource. This is rarely used. |
| Country | USA | This country code for this resource. This is rarely used. |
Address Information
| Value | Example | How it is used |
|---|---|---|
| Primary/Secondary Name | Mary | Contact name for this resource. This is rarely used. |
| Primary/Secondary Phone | Smith | Contact phone number for this resource. This is rarely used. |
| Primary/Secondary Email | mary.smith@test.com | Contact email address for this resource. This is rarely used. |
Calendar Work Week
This entire feature is no longer used. Please disregard all settings. The resource schedule can be controlled via the iScheduler Day Setup or iScheduler Templates.

Scheduling Patients
| Value | Example | How it is used |
|---|---|---|
| Placeholders Only | Checked | If this setting is on, appointments can only be added to pre-configured placeholders for this resource. If this setting is off, appointments can be scheduled for existing placeholders but can also be scheduled in any open time slot on the resource's schedule. |
Appointment Types
| Value | Example | How it is used |
|---|---|---|
| Sel (Selected) | Checked | If checked, this appointment type is available for this resource. |
| Def (Default) | Not checked | If checked, this appointment type is the default for this resource. |
| Name | New Patient | This is the name of the appointment type as defined in the Appointment Type Setup table. |
| Duration | 30 | The duration of the appointment type as defined in the Appointment Type Setup table. |

A Resource Template is used to assist in blocking a scheduling when using the iScheduler Day Setup. A unique color is used to identify the scheduling assignment, while a description can be found by hovering over the specific template block.
This guide will explain how to add new resource templates into the system, how to manage the unique colors and descriptions, and how to add the templates to the specific schedule.
Add a new Resource Template
To add a new Resource Template to the application, follow the below steps:
- Navigate to Setup
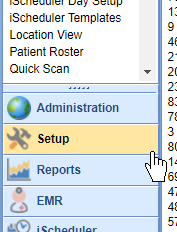
- Select the Resource Templates menu item under the Schedule Setup category
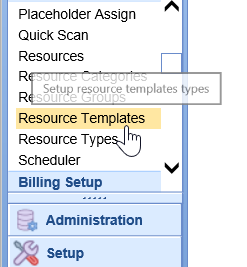
- Click the Blank Sheet of Paper button on the toolbar
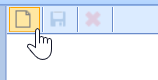
- Enter the required fields by creating a Description and choosing a unique Color ID.
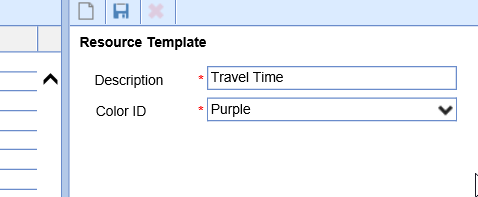
- Click Save
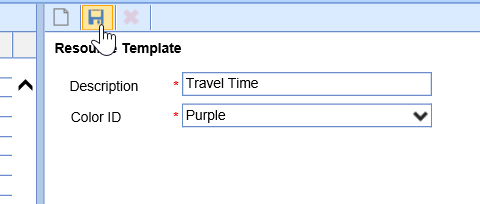
The Resource Template has now been added. Please note, you may not see the Resource Template when you navigate to the iScheduler Day Setup. It is often necessary to reset the Setup Portal.
NOTE FROM IMPLEMENTATION: Often, databases are setup with existing Resource Templates than can modified for the needs of the practice. Keep reading for steps to modify existing Resource Templates.
Modifying an Existing Resource Template
Most databases are built with seven existing Resource Templates that can be modified from with current Template Description and Color ID.
To change an existing Resource Template, follow the below steps:
- Select an existing Template Resource from the list
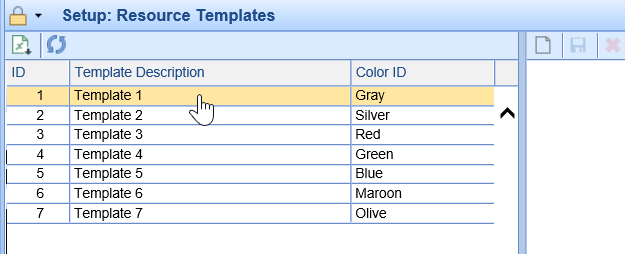
2. Modify the Description and/or Color ID

3. Click Save

Adding a Resource Template to a Schedule
To add a Resource Template to an existing resource's schedule, follow the below steps:
- Navigate to the Setup
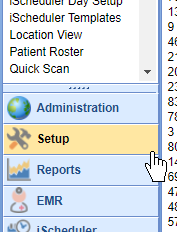
- Select the iScheduler Day Setup menu item under the Schedule Setup category
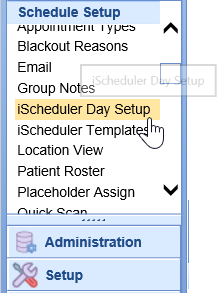
- Select the resource schedule that you wish to apply the Resource Template to
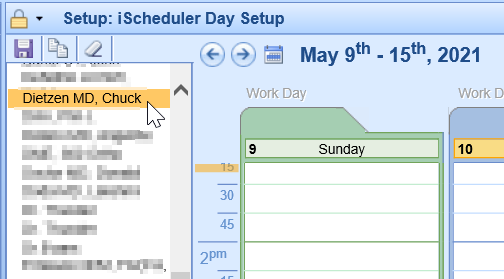
- Select a time interval on the schedule to turn the block navy blue
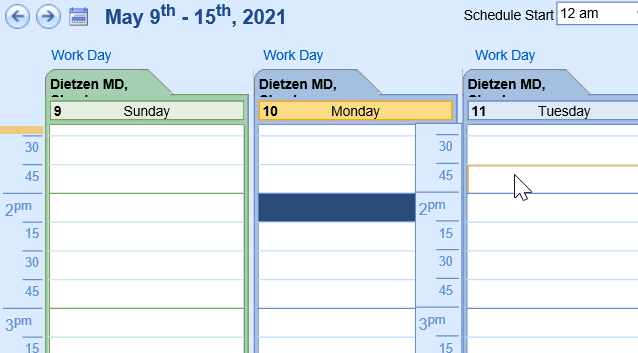
- Right click over the navy blue block, select Add Overlay
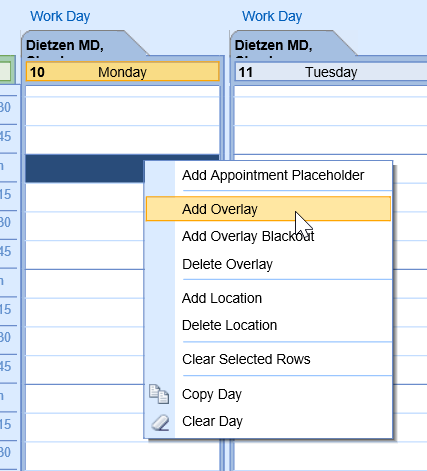
- Select the Overlay Color or Resource Template that you wish to apply, Click OK
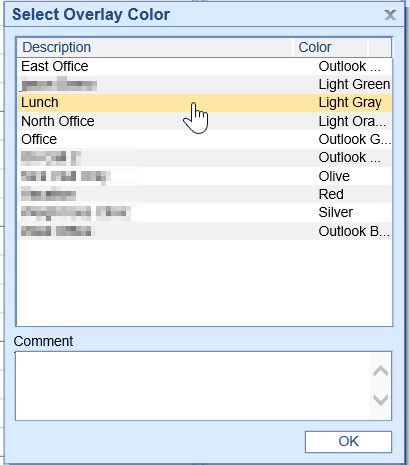
- Save the schedule
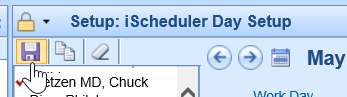
TIP: To create an extended Resource Template, single click on the first interval of time, turning the block navy blue. Then, hold SHIFT down on your keyboard and click a later time interval.
For example: If a block is from 2:00 - 4:15 PM, select the 2:00 - 2:15 block, hold SHIFT down on the keyboard, then select the 4:00 block.
This will select multiple blocks at once in order to apply an Overlay to a longer period of time.

A Blackout Overlay is used to assist in blocking a scheduling when using the iScheduler Day Setup. The Blackout Overlay applies a black overlay over a desired time on the schedule, which prevents a user from scheduling a patient appointment during that time.
This guide will explain how to add a new Blackout Overlay Reason into the system and how to apply the Blackout Overlay to the schedule within the iScheduler Day Setup.
PRO TIP: Check out the Blackout Appointment Status ID company setting for even more control and reporting options.
Add a new Blackout Reason
To add a new Blackout Reason to the application, follow the below steps:
- Navigate to Setup
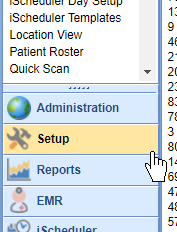
- Select the Resource Templates menu item under the Schedule Setup category
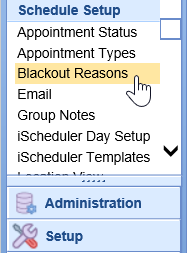
- Click the Blank Sheet of Paper button on the toolbar
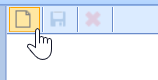
- Create a Description and make the Reason Active
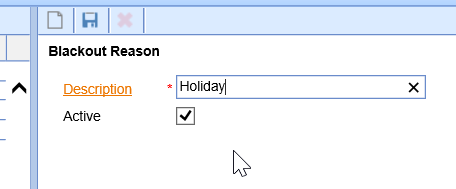
- Click Save
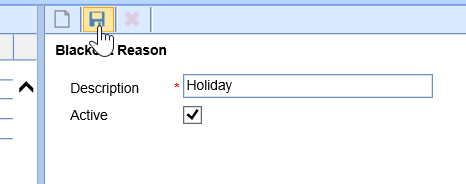
The Blackout Reason has now been added. Please note, you may not see the Blackout Reason when you navigate to the iScheduler Day Setup. It is often necessary to reset the Setup Portal.
Adding a Blackout Overlay to a Schedule
To add a Blackout Overlay to an existing resource's schedule, follow the below steps:
- Navigate to the Setup
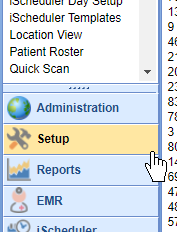
- Select the iScheduler Day Setup menu item under the Schedule Setup category
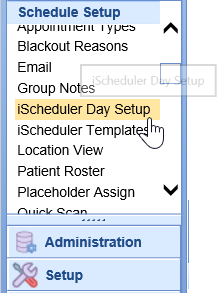
- Select the resource schedule that you wish to apply the Blackout Overlay to
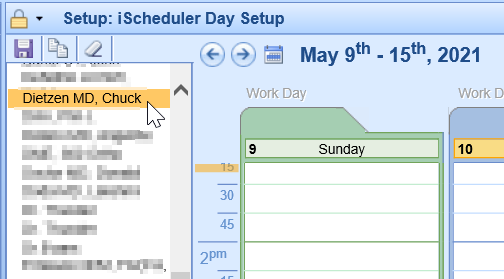
- Select a time interval on the schedule to turn the block navy blue
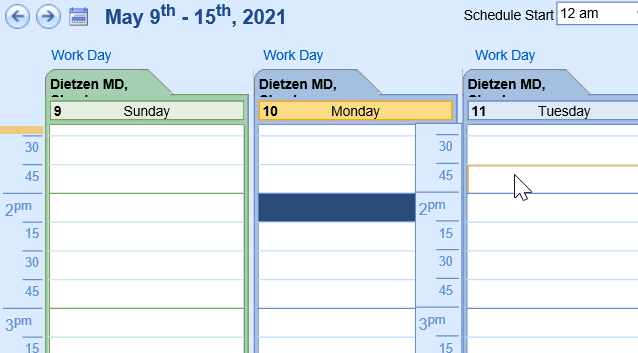
- Right click over the navy blue block, select Add Overlay Blackout
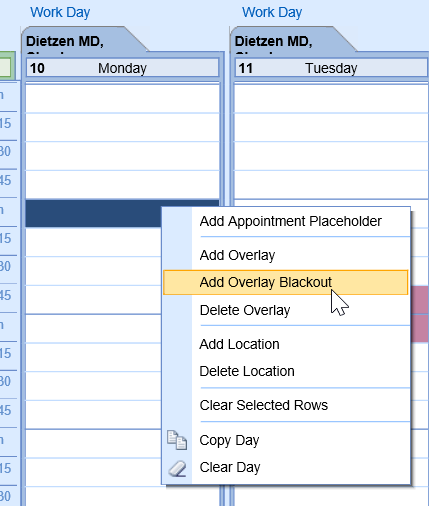
- Select the Blackout Reason and add a Comment if desired, Click OK
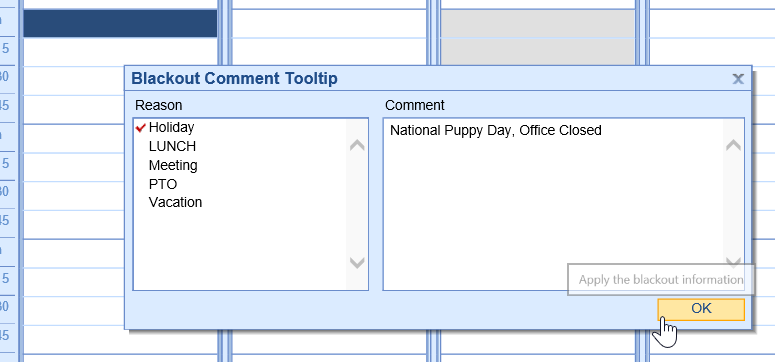
- Save the schedule
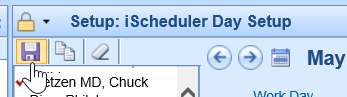
PRO TIP: To create an extended Blackout Overlay, single click on the first interval of time, turning the block navy blue. Then, hold SHIFT down on your keyboard and click a later time interval.
For example: If a block is from 2:00 - 4:15 PM, select the 2:00 - 2:15 block, hold SHIFT down on the keyboard, then select the 4:00 block.
This will select multiple blocks at once in order to apply an Overlay to a longer period of time.

The iScheduler Day Setup is used to create structured schedules for individual resources. User access to the iScheduler Day Setup can be configured in the roles.
NOTE FROM IMPLEMENTATION: Most databases are setup to provide only the users with Admin privileges the ability to access and setup the iScheduler Day Setup. Practices who wish for additional users without Admin privileges to have access to the iScheduler Day Setup should configure a new role specifically for the iScheduler Day Setup.
This guide will explain how to configure custom schedules within the system, how to manage the unique locations, and how to build available times for appointments within the iScheduler.
When building a schedule, it is important to note that the schedule is being built on true dates. Meaning that the schedule is being applied directly to an actual date and not just a stored template. Users may wish to copy days to dates in the future in order to efficiently build schedules. Keep reading for how to copy a schedule forward.
Accessing the iScheduler Day Setup
Begin by navigating to the Setup portal and locating the Schedule Setup section of the navigation pane.
- Navigate to Setup
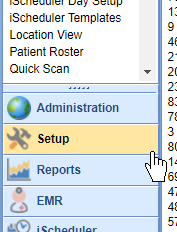
- Find the Schedule Setup section and select the iScheduler Day Setup
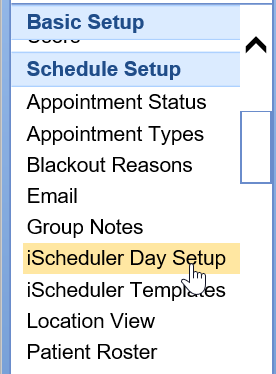
- Review the list of resources displayed on the left-hand side of the screen
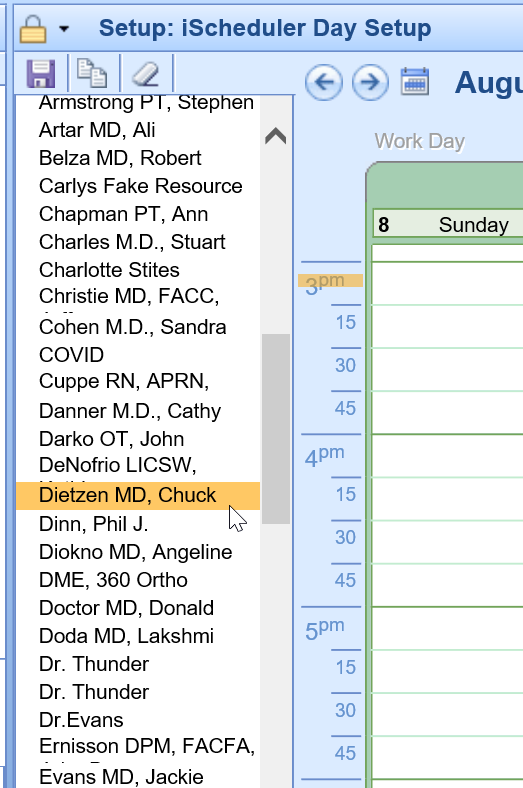 NOTE : If you do not see the resource that you are looking for, be sure that your user has access to that resource.
NOTE : If you do not see the resource that you are looking for, be sure that your user has access to that resource. - Select the resource that wish to modify
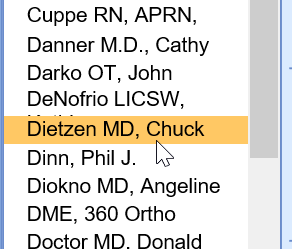
Schedule Start and End Time
Schedules are setup by default to display 24 hours of availability. For the best experience in the iScheduler, we recommend that the practice setup the Schedule Start and End Time to a more focused area of available time.
NOTE FROM IMPLEMENTATION: For best practices, your implementation team recommends identifying a universal start and end time that easily applies to all resources and also allows for a minimum of one hour of "buffer" time.
For example:
- If the practice opens at 8:00 AM and most providers begin seeing patients at 8:30 AM, 7:00 AM would be an ideal Schedule Start Time.
- If the latest provider taking their last appointment is finished at 4:00 PM, an ideal Schedule End time would be 5:00 PM.
By unifying the Schedule Start and End Time across all resources, this will create a streamlined view within the iScheduler.
To configure the Schedule Start and End Time for a resource:
- Ensure that you have your resource selected.
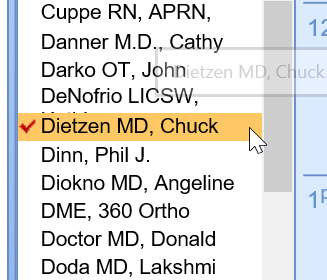
- Set the appropriate Schedule Start and End Times, located at the top of the screen.

- Click Save
Work Day Start and End Time
The Work Day Start and End Time can be found by selecting the "Work Day" link, located at the top of each day. The Word Day is used to limit the number of true "working hours" that are displayed for a schedule resource.
NOTE FROM IMPLEMENTATION: The Work Day Start and End Time should be set to accurately represent when appointments can be scheduled.
For example: If a provider will take appointments from 9:00 AM to 3:00 PM, their Work Day start will be 9:00 AM and Work Day End will be when their last appointment is over (Ex: 3:30 PM).
- With your Resource selected, navigate above the day of the week you wish to modify
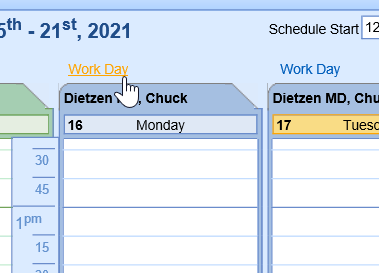
- Set the appropriate Work Day Start and End Time
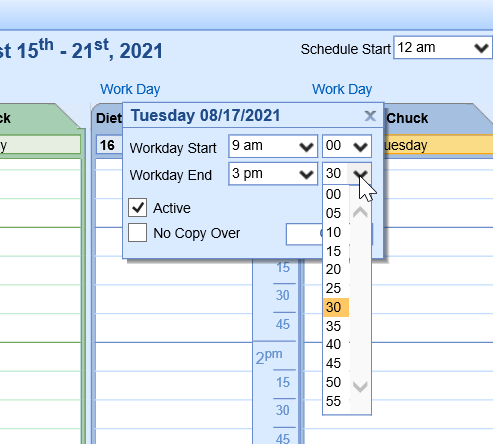
- Click OK to apply changes

- Save the schedule
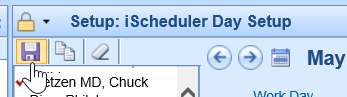
Note: The "Active" indicator determines whether or not this day will display on the iScheduler. The "No Copy Over" indicator determines whether or not the parameters set for this day can be copied over.
How to use:
- Active: For most Saturdays and Sundays, users may wish to deselect the Active indicator so that the weekends do not display on the iScheduler.
- No Copy Over: For days that should not be changed, the No Copy Over will keep the parameters for that single day. For example, Holidays could be set as "Do Not Copy Over" because those days will not change, even if a user wishes to copy a schedule forward over that previously set holiday.
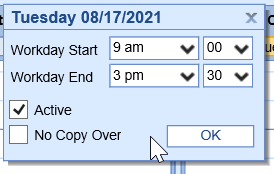
Apply Locations
It is important to appropriately assign locations to a schedule in order to efficiently schedule and navigate within the iScheduler. Locations can be assigned unique colors within the Location Setup.
To apply a location to a schedule:
- Ensure that your resource is selected
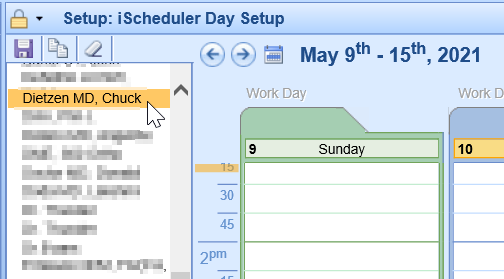
- Select a time interval on the schedule to turn the block navy blue
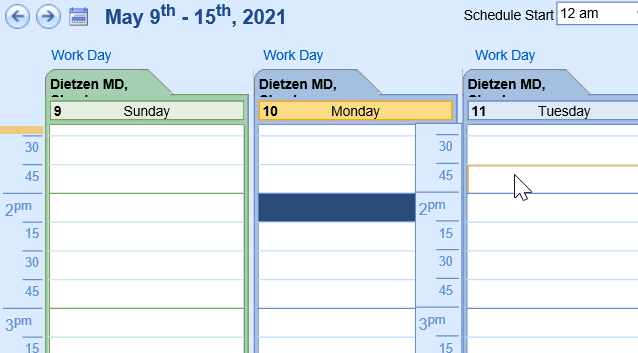
- Right click over the navy blue block, select Add Location
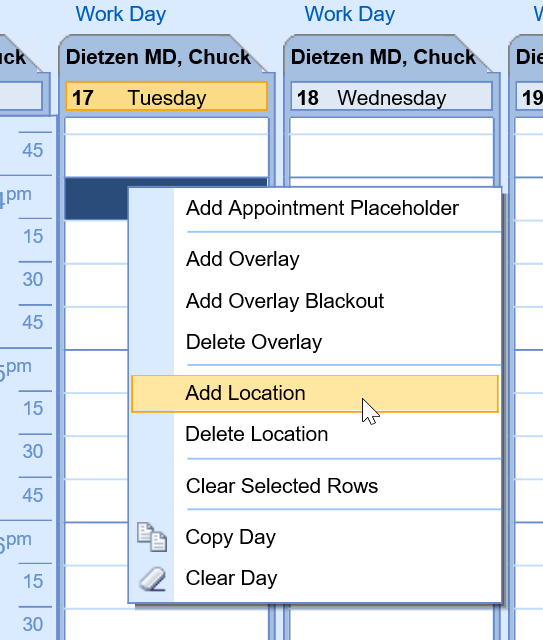
- Select the desired location, Click OK
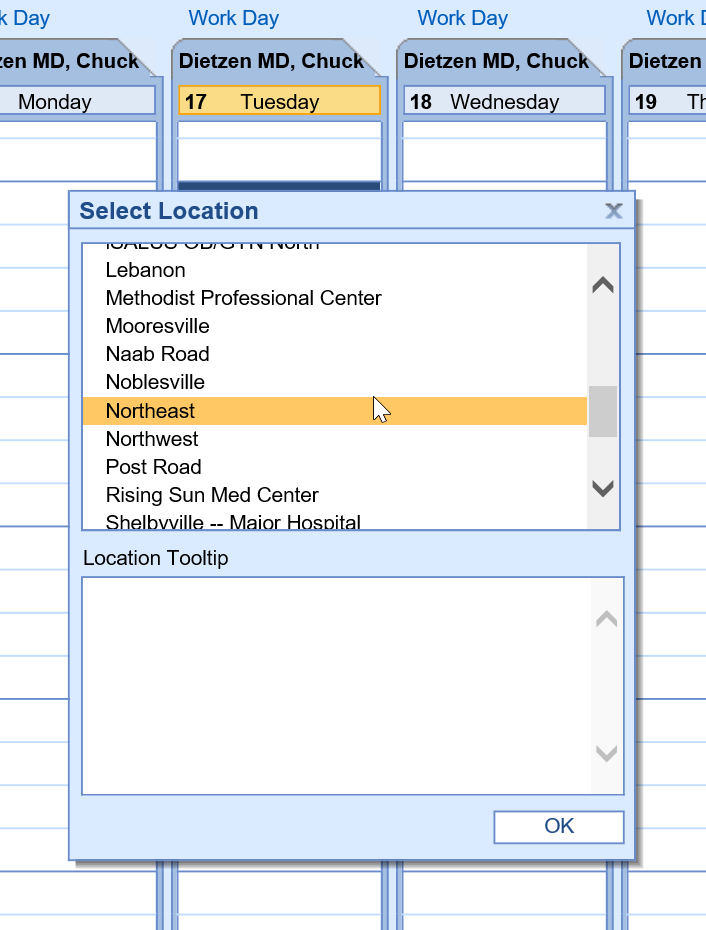
- Save the schedule
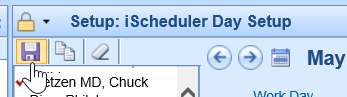
PRO TIP: To apply a location for an extended period of time, single click on the first interval of time, turning the block navy blue. Then, hold SHIFT down on your keyboard and click a later time interval.
For example: If a provider services a single location for several hours, select the 2:00 - 2:15 block, hold SHIFT down on the keyboard, then select the 4:00 block.
This will select multiple blocks at once in order to apply a Location to a longer period of time.

Locations are displayed with a stripe of color on the left-hand side of the day. Users can hover their mouse over the color to display a tooltip description of the location name.

Apply Placeholders
For practices who wish to set specific appointment types throughout the day, the placeholder function will allow a user to determine a unique template within the iScheduler Day Setup.
To apply a placeholder to a schedule:
- Ensure that your resource is selected
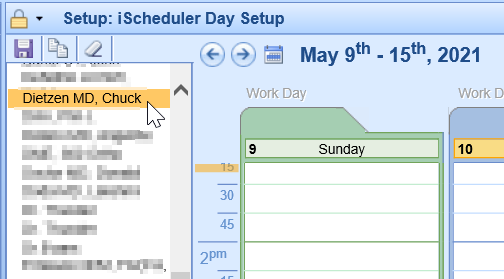
- Select a time interval on the schedule to turn the block navy blue
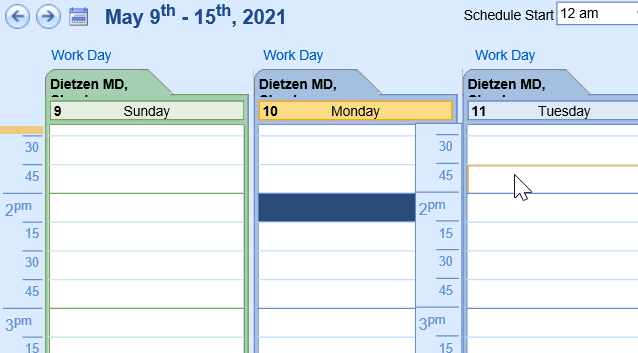
- Right click over the navy blue block, select Add Appointment Placeholder
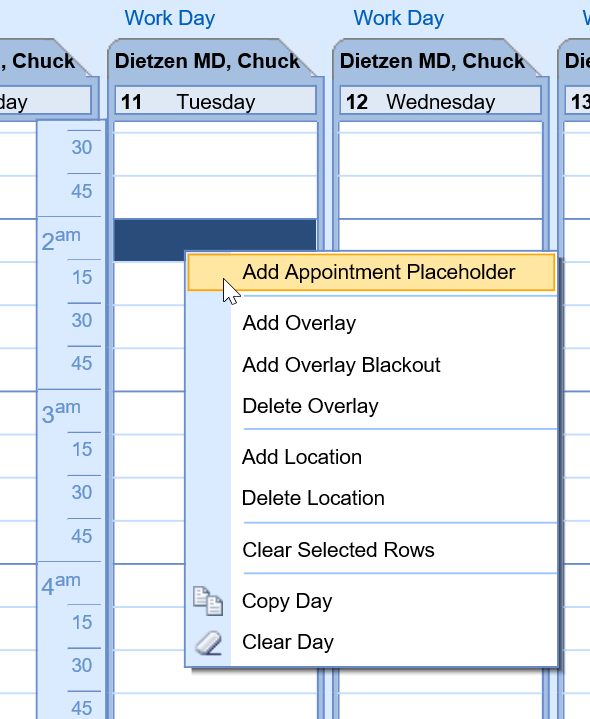
- Select the desired Service Location and Appointment Type, click OK
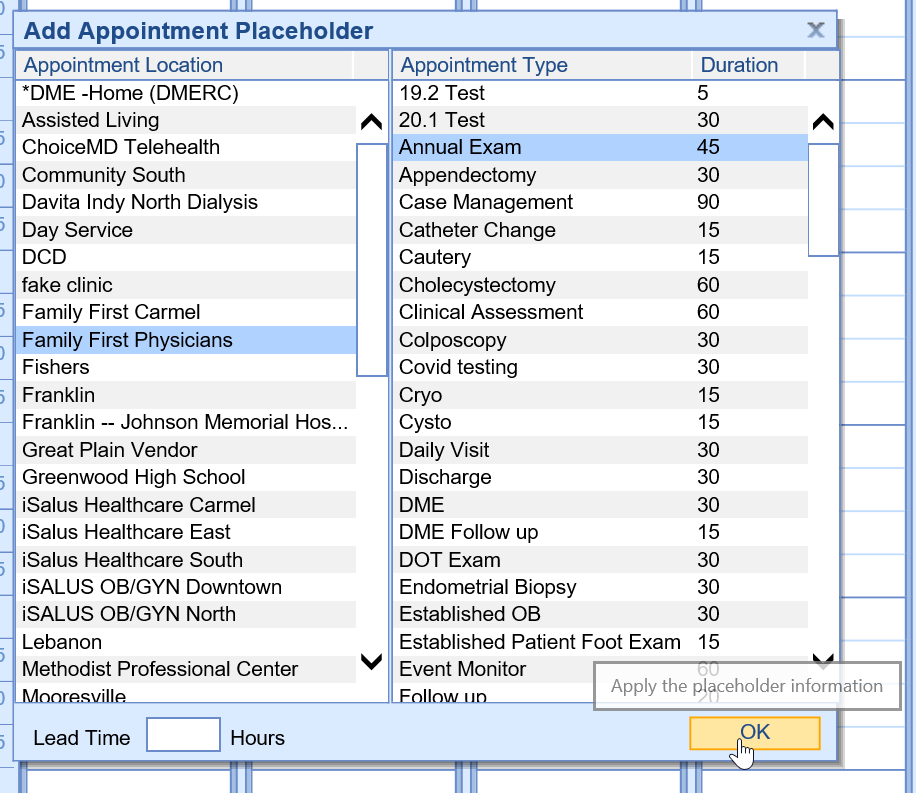
- Placeholders will be displayed using the duration indicated in the Appointment Type setup
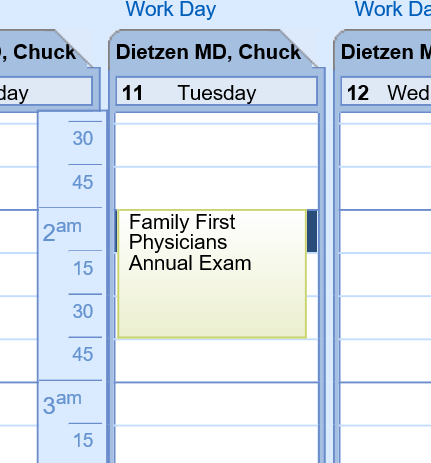
PRO TIP: To quickly create a custom workday using placeholders, simply right click over the placeholder to easily Copy or Delete an existing placeholder.

Simply drag and drop the duplicate placeholder to the desired time.

Copying a Schedule
In an effort to efficiently create, manage, and distribute schedules, several copying functions are available for use in the iScheduler Day Setup. Once a schedule has either been built for a single day or an entire week, user will have the opportunity to copy that schedule forward.
Copy a Single Day
- Simply right click over a single day and select Copy Day
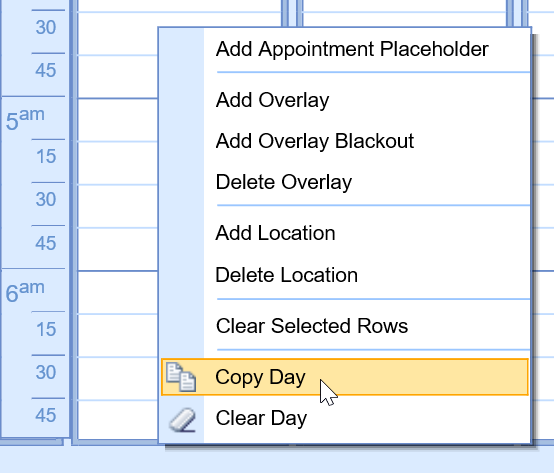
- Using the calendar, select the desired dates to copy the selected date forward. Then select the desired resource(s) in which you wish to apply the schedule to. Click OK
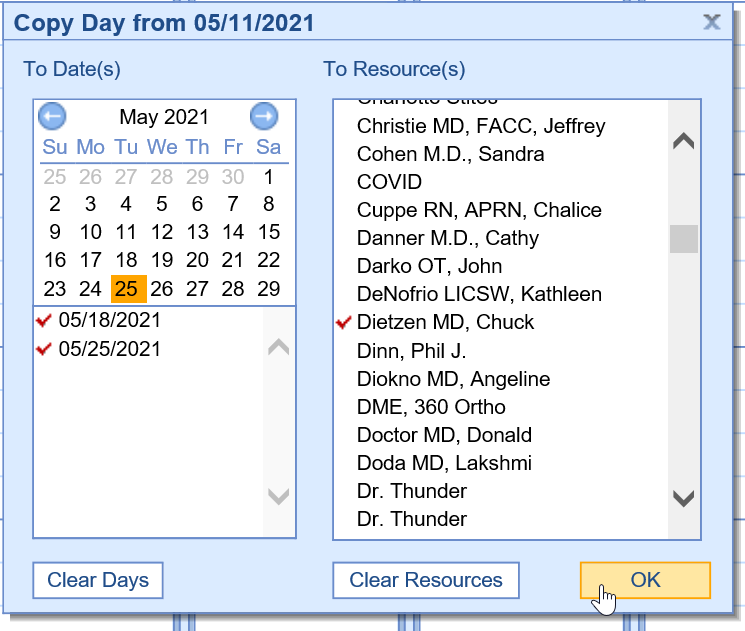
Copy an Entire Week
- From the iScheduler Day Setup toolbar, select the copy button
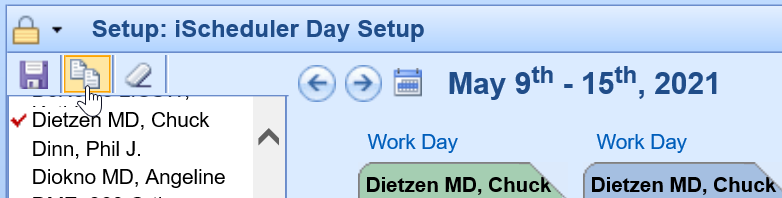
- Using the list of available weeks, select the desired dates to copy the selected week forward. Then select the desire days of the weeks you wish to copy. Finally, select the desired resource(s) in which you wish to apply the schedule to. Click OK
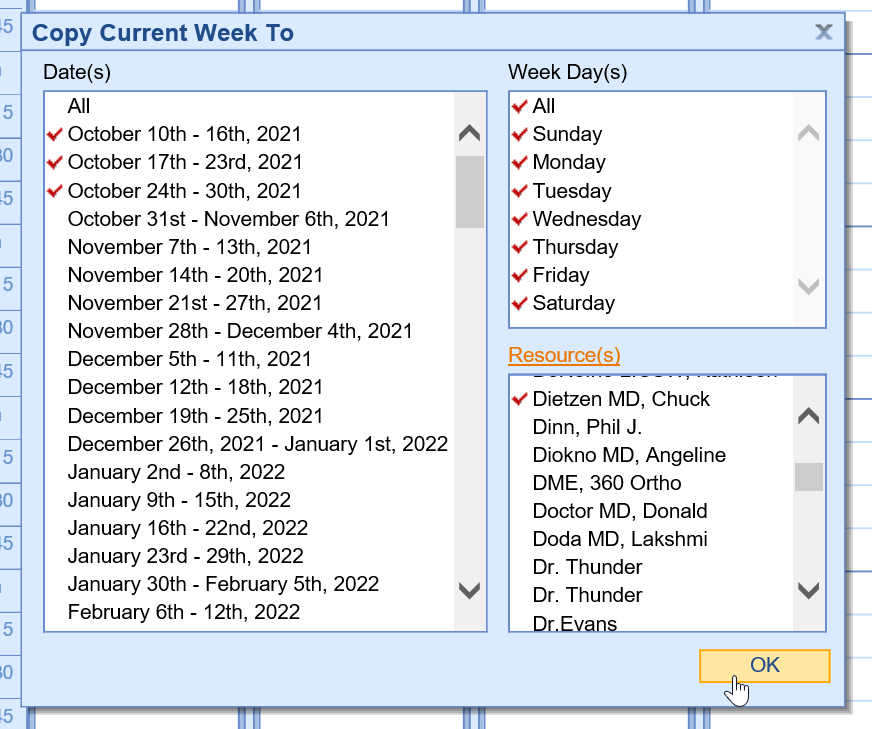

The Batch Eligibility Setup screen consolidates all of the settings for Batch Eligibility into one screen. On this screen you will configure the settings for batch eligibility according to the preferences of your practice. In addition you can override some of these setting by payer in Payer Setup.
Fields
- Pulling Days: The number of days in advance to pull eligibility requests. ex. if set to 3, eligibility requests will be made 3 days prior to the appointment date.
- Default Provider: The default provider to send with the eligibility request.
- Coverage: The coverage levels to check for each appointment.
- Primary Insurance - will only run for the primary insurance associated with the patient even if they have multiple insurances.
- Primary and Secondary Insurance - will run for both primary and secondary insurances if they exist.
- Primary, Secondary, and Tertiary Insurance - will run for all 3 level of insurance if they exist.
- NPI Location: The location of the NPI to send with the eligibility requests.
- Provider NPI - will pull the individual provider NPI for the appointment resource associated with the appointment.
- Provider Group NPI - will pull the group provider NPI for the appointment resource associated with the appointment.
- Provider Group NPI if it exists, otherwise use Provider NPI - will pull the group provider NPI if it exists. If it does not exist then it will pull the provider individual NPI for the appointment resource associated with the appointment.
- Pulling Type: The frequency of which to pull eligibility requests for a patient.
- Monthly - will pull eligibility only if the patient has not already had a request ran that month.
- Bi-Monthly - will pull eligibility only if the patient has not already had a request ran in the same half of the month.
- Always - will pull eligibility for every patient appointment regardless of their last eligibility check.
- Auto-Retry Error Batch Eligibilities: This will retry eligibility checks that have errored on the next batch eligibility run.
- Appointment Status: Multi-Select box that allows you to select every appointment status that you wish to have eligibility ran for.
- Appointment Type: Multi-Select box that allows you to select every appointment type that you wish to have eligibility ran for.
- Appointment Resource: Multi-Select box that allows you to select every appointment resource that you wish to have eligibility ran for.