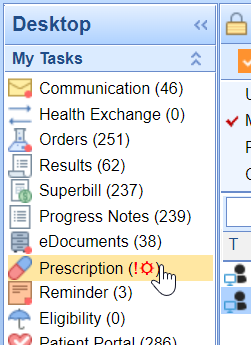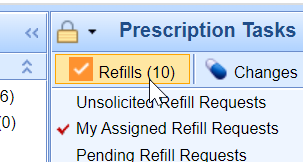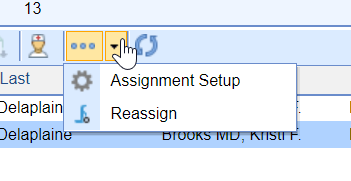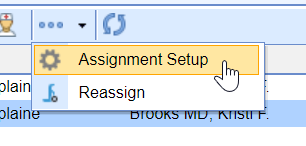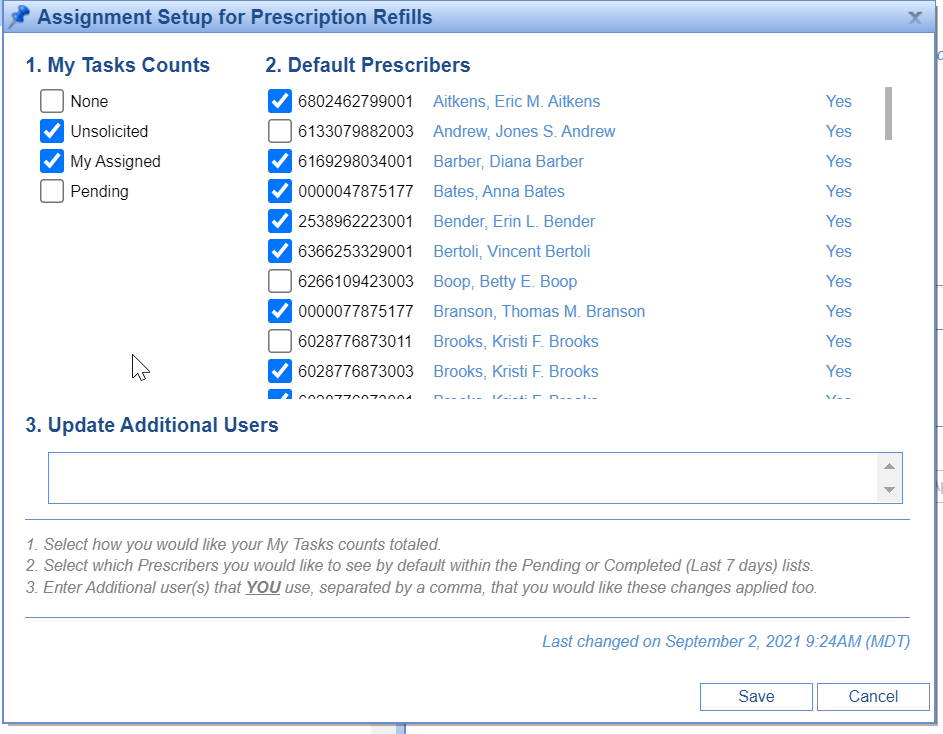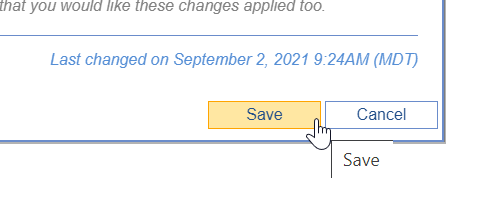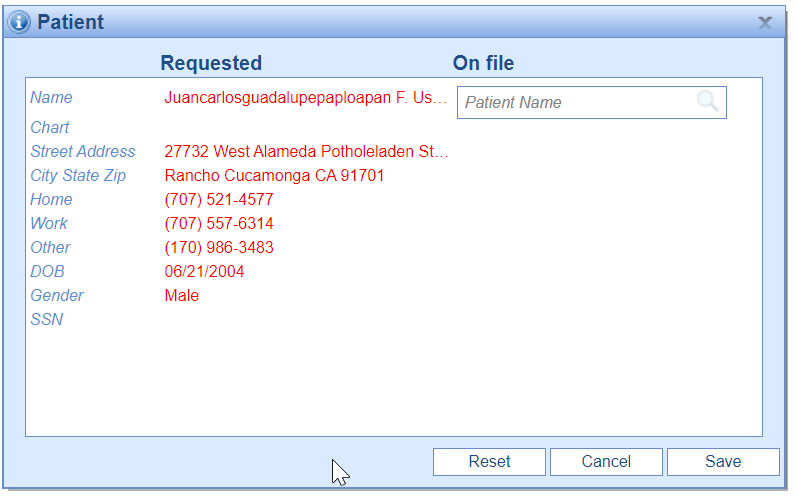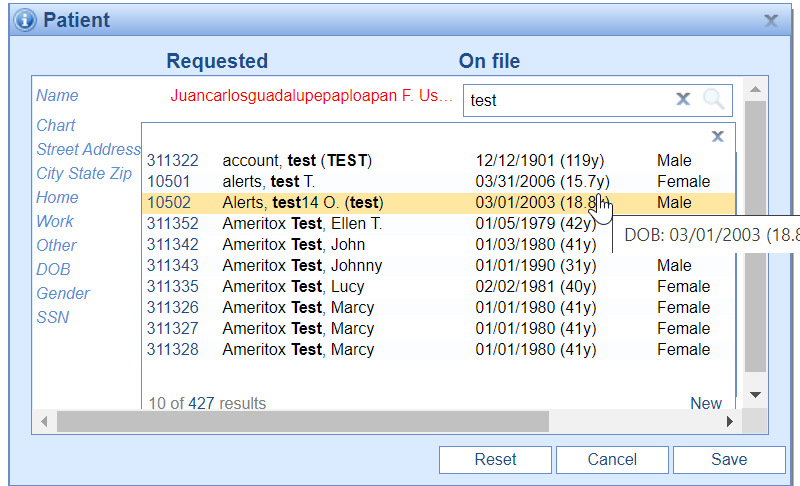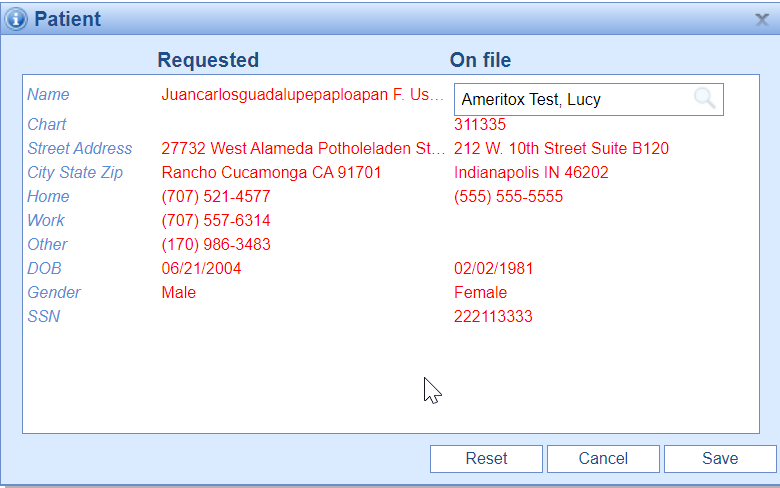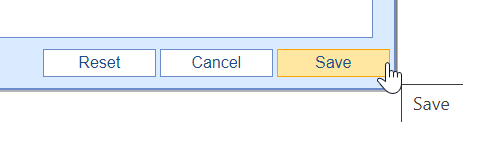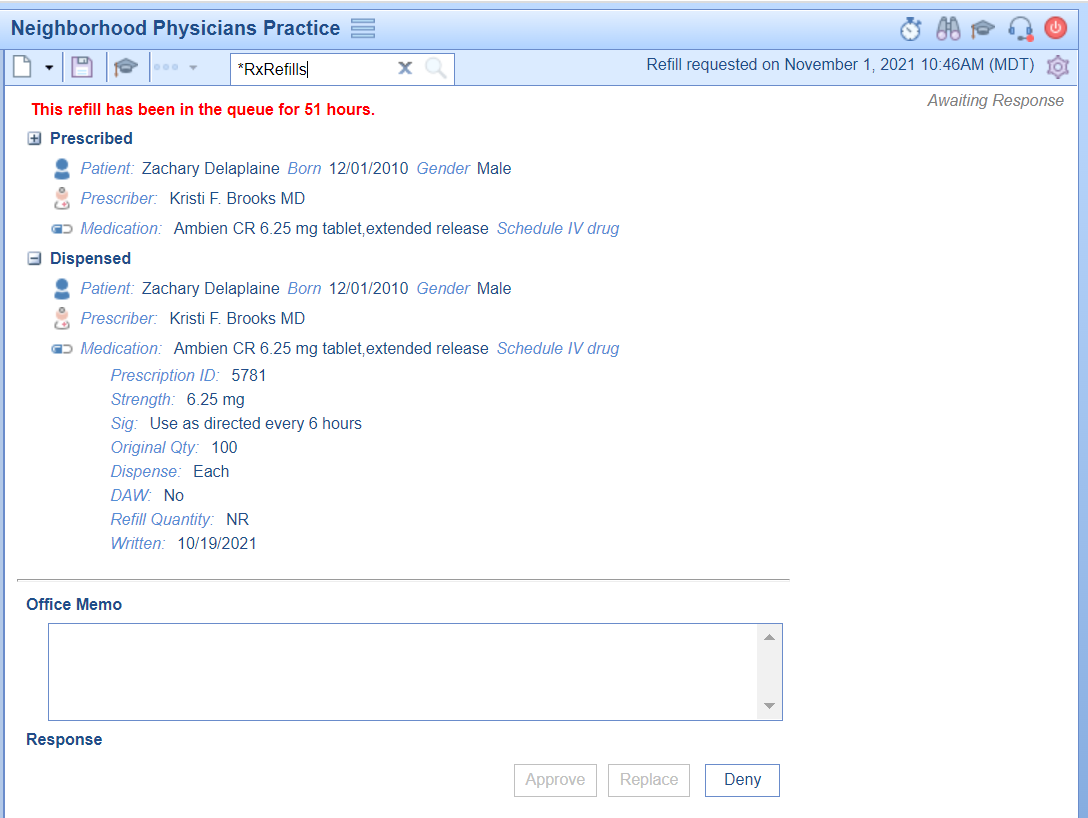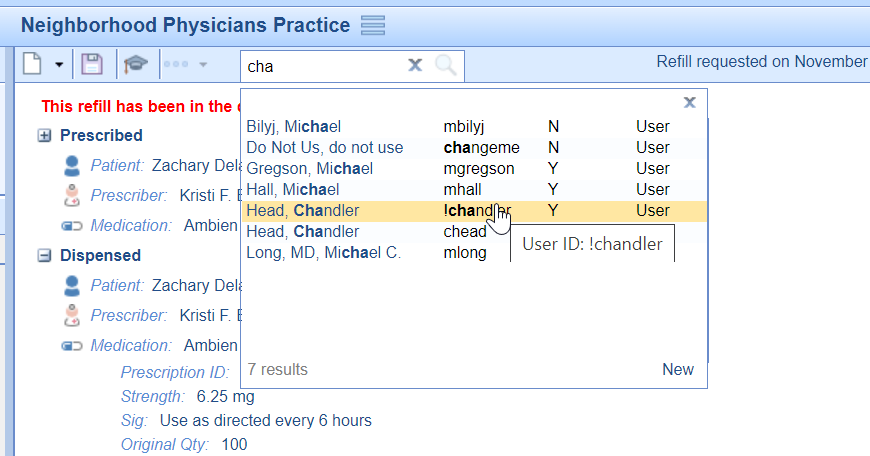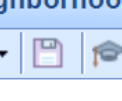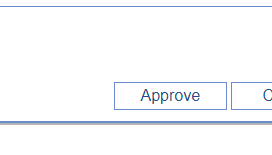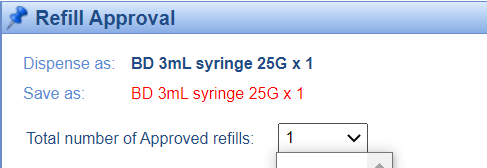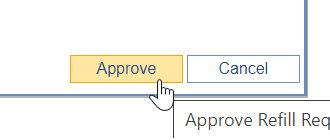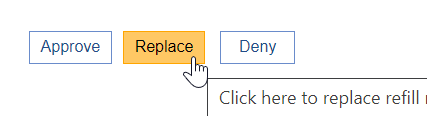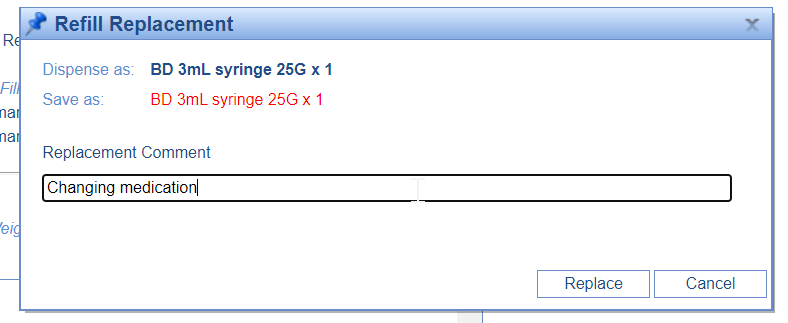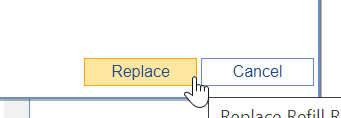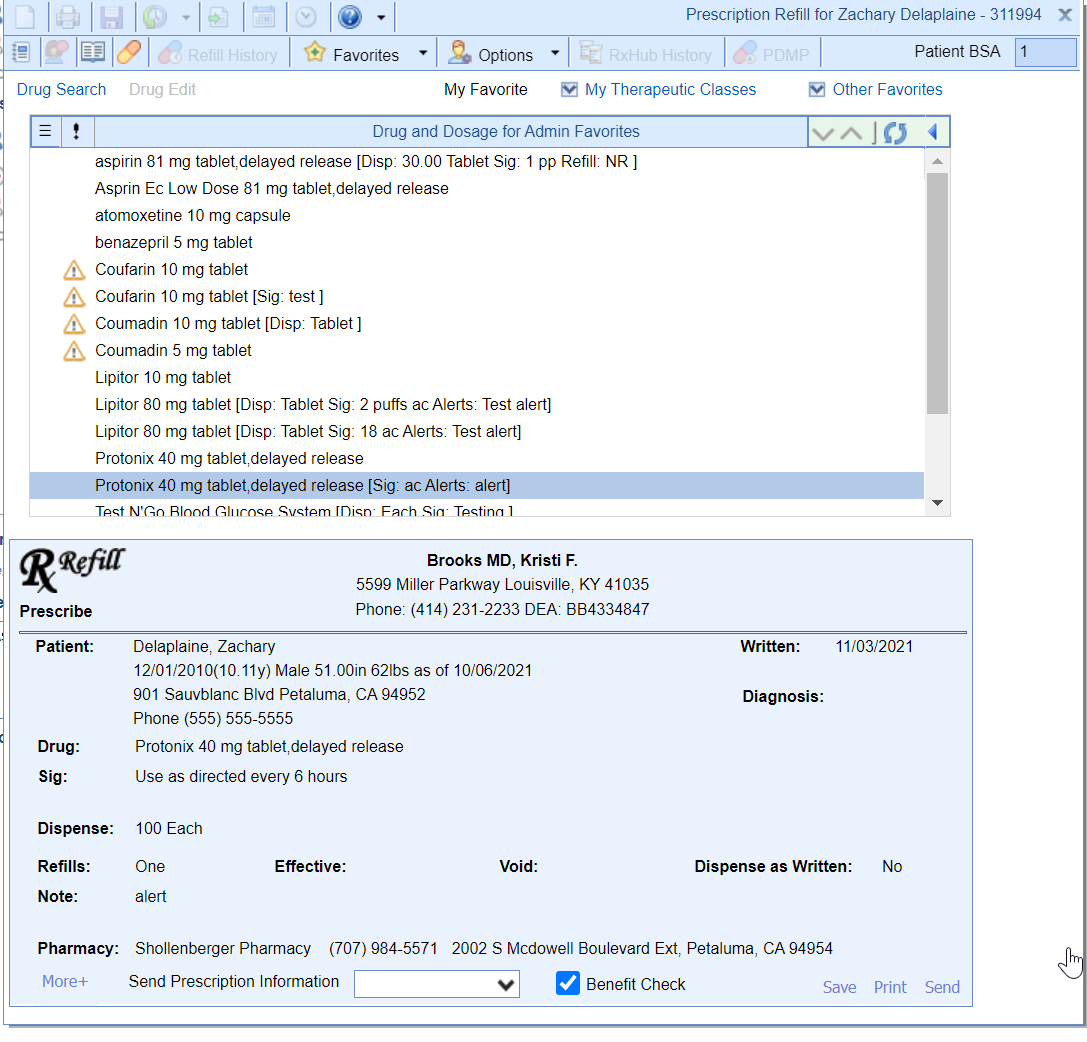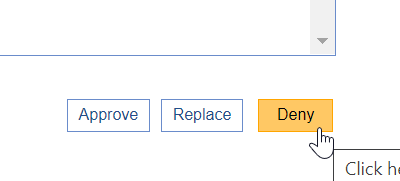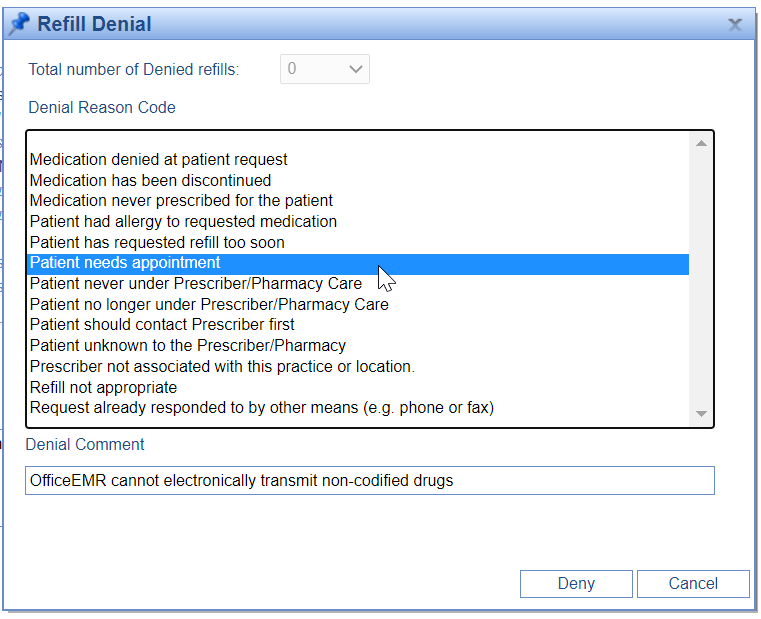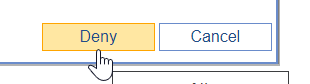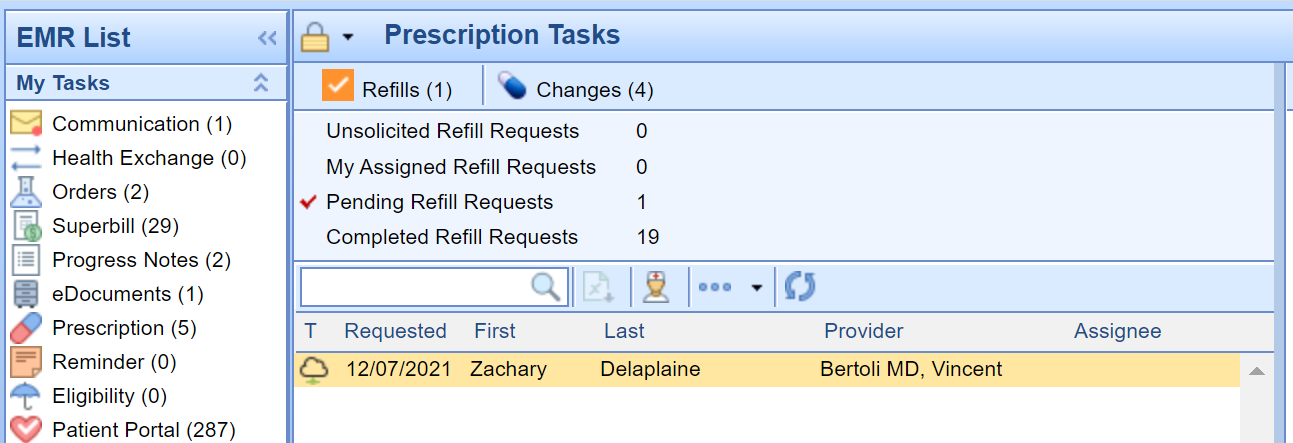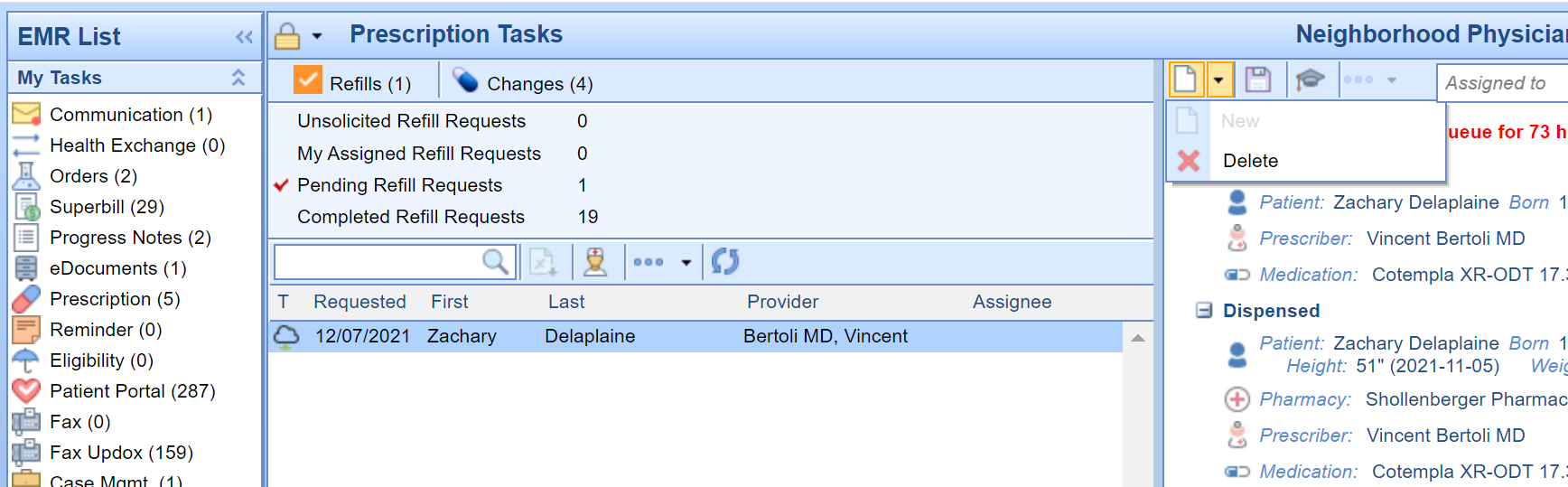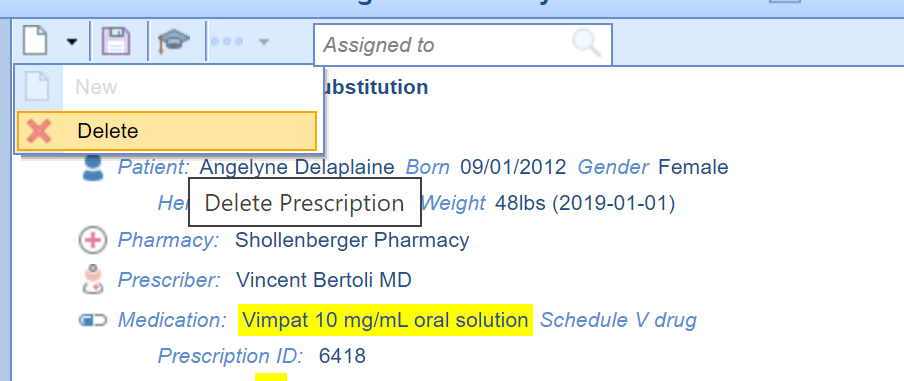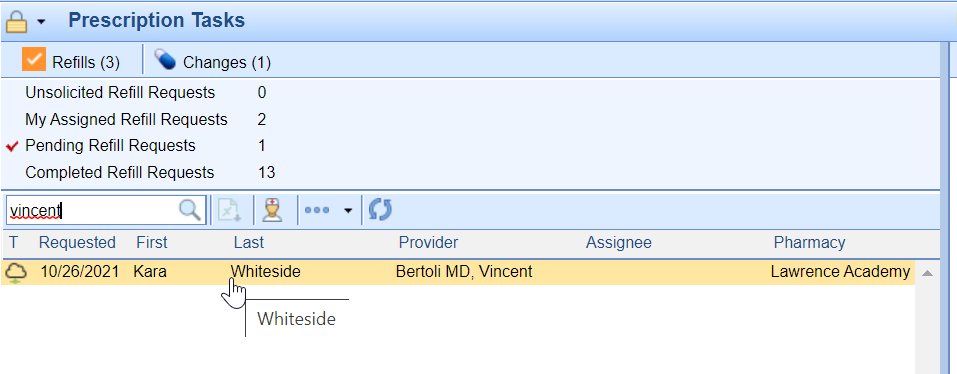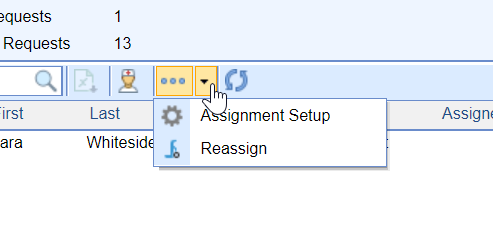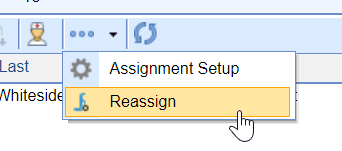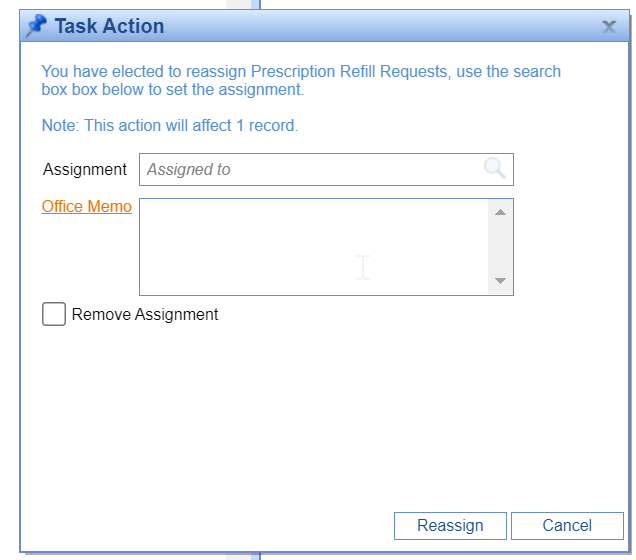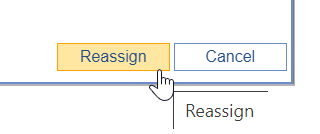The Refills section within the My Tasks Prescription portal is used to manage electronic refill requests sent to your practice by either your patient (via MyMedicalLocker) or by the pharmacy (via the SureScripts network).
Pharmacy Refill Requests
As a practice, you will be able to determine if you receive refill requests from the pharmacy or not. This setting must be configured by a member of our support team. Please contact support to have this setup: How to Contact Support.
Once enabled, refill requests initiated by the pharmacy will flow into the Refill queue. Your team will be able to review, triage, and approve, replace, or deny the request.
Patient Refill Requests
Additionally, you may find it beneficial to allow your patients to request refills of medications as well via MyMedicalLocker (aka Patient Portal). To enable this feature, simply activate this setting: Company Setting: Prescription Settings and Rules - MyMedicalLocker - MyMedicalLocker Prescription Refills

The Refills section within the My Tasks Prescription portal is used to manage electronic refill requests sent to your practice by either your patient (via MyMedicalLocker) or by the pharmacy (via the Surescripts network). Each user in the practice will be able to determine what refill requests show in his/her task lists to ensure they only see the appropriate change requests to accommodate his/her workflow. These settings can be modified by following the below steps:
Steps to Configure Assignment Setup
- Navigate to My Tasks > Prescriptions.
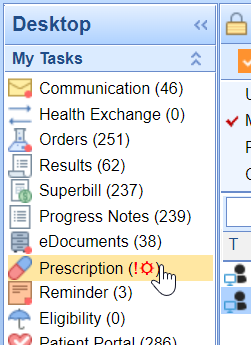
- Open the Refills tab.
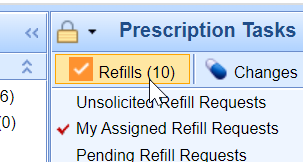
- Click the More dropdown.
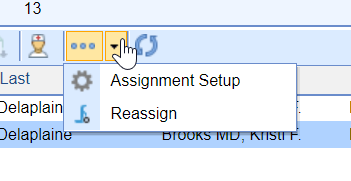
- Select Assignment Setup.
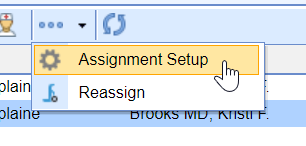
- Modify the settings to meet your needs/workflow.
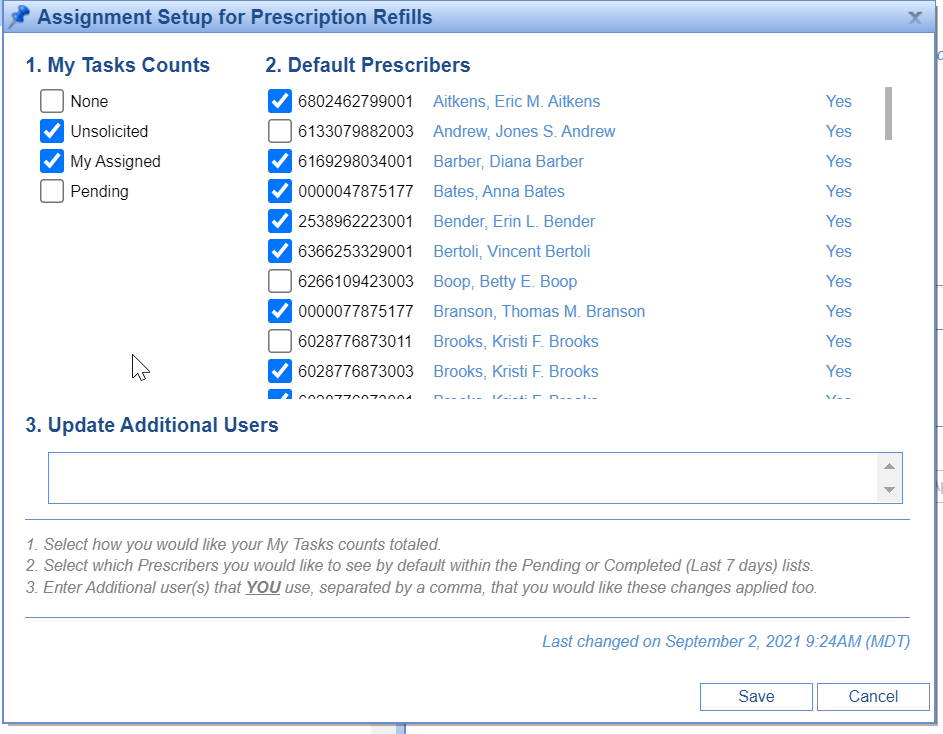
- Click the Save button.
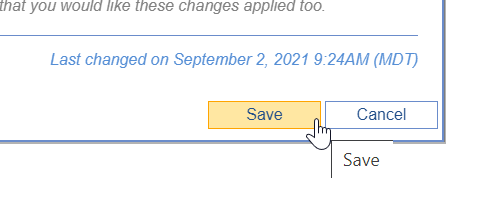
Assignment Setup Details
The following options can be modified in the Assignment Setup window:
My Task Counts
The My Task Counts section allows a user to determine how the My Task > Prescriptions counts are tallied.
- None - Regardless of refills assigned to you, no numbers will display in the My Tasks > Prescription queue. This would be appropriate for a user that does not use the refill task list.
- Unsolicited - This will tally up refills in the Unsolicited Refill Requests queue. This would be appropriate for a user that is assigned to triage refill requests that can not be automatically assigned to a patient.
- My Assigned - This will tally up refills in the My Assigned Refills queue. This would be appropriate for a user that reviews and approves refill requests that get assigned directly to them or a user group (e.g. RxRefills for MML Refill Requests) they are in.
- Pending - This will tally up refill requests in the Pending Refill Requests queue based on requests assigned to prescriber that they are or work for/on behalf of. This would be appropriate for a user that triages/assigns requests for prescribers or a practice that does not assign refill requests to specific users/user groups, rather they are/work on behalf of specific prescribers.
Default Prescribers
This is the list of providers that are set up with Surescripts to electronically send prescriptions and receive refill requests. By selecting a prescriber location from this list, you will see refill requests assigned to these prescriber locations within the Pending Refill Requests list that have not been assigned to a specific user/user group. It also configures which prescriber locations to display requests for in the Completed Refill Requests queue.
Update Additional Users
Once you have configured a queue for a user, it may be appropriate to configure others in the practice to have the same settings. To do this, supply a list of User ID's for users that need these same settings as you. Separate each user name with a comma.
Users have a variety of options when managing the refill tasks queues. These various queues allow for distinct activities to take place in order to efficiently manage the workflow related to these requests. This article will discuss each queue in detail.
Refill Validation Update (2025)
Purpose
In response to a single report of a patient mismatch in a refill, additional validations were added to have the database ensure that refill in question matches the prescription's patient. In the event of a mismatch between the received request and outbound response, then an error occurs and the user will be unable to continue without resetting their screen, and then the user can attempt the refill again.
Unsolicited Refill Requests
Purpose
Unsolicited refill requests are requests that have been received but are not yet assigned to be approved or denied. A request will end up in this queue in the event that the request can not be automatically associated with a patient and/or a provider.
Guidance
It is recommended that practices designate one-to-many users to manage the Unsolicited list. This user or group of users would be responsible to associate a valid patient to the request. The user will also be responsible for assigning the request to a specific user to approve.
Configuration
To configure a user to have access to the Unsolicited queue, add the user to the 'RxRefills' User Group.
My Assigned Refill Requests
Purpose
The My Assigned refill requests are requests that have been specifically assigned to your user with the expectation that you will review and manage these requests. Managing a request may mean adding information, assigning the request to other users, approving, replacing, or denying the request
Guidance
It is recommended that users actively monitor and manage items in the My Assigned queue on a daily basis.
Configuration
Be sure that your user has the 'My Assigned' option selected in the Assignment Setup screen: Configure Refill Queues (Assignment Setup).
Pending Refill Requests
Purpose
The Pending refill requests are requests that are no longer unsolicited and are waiting to be managed by a user or a group of users. The items found in this list are based on the settings applied in the Assignment Setup screen for your user. Managing a request may mean adding information, assigning the request to other users, approving, replacing, or denying the request
Guidance
It is recommended that users actively monitor and manage items in the Pending queue on a daily basis. Items managed from this list are typically not assigned to your user directly but are associated with a provider that you may work with or on behalf of. F
Configuration
Be sure that your user has the 'Pending' option selected in the Assignment Setup screen: Configure Refill Queues (Assignment Setup). Also, be sure you have selected the correct providers that you work with or on behalf of in the Assignment Setup screen.
Completed Refill Requests
Purpose
The Completed refill requests are requests that have been approved, replaced, or denied in the last 7 days. The list will display completed requests assigned to you or ones associated with a provider that you work with or on behalf of.
Configuration
Be sure you have selected the correct providers that you work with or on behalf of in the Assignment Setup screen: Configure Refill Queues (Assignment Setup).
For users that manage the Unsolicited Refill queue, one of the key responsibilities is linking a refill request that was received by the pharmacy to the correct patient in your application. Most of the time, this connection will happen automatically if the correct data points are supplied by the pharmacy that initiated the request. In the event that a patient can not be auto-linked to the refill request, you will need to perform that action. Follow the steps below:
Steps to link a patient to an unsolicited refill request
- After selecting the refill request from the list on the left, you will see a prompt asking you to associate the refill to a patient. The patient details provided by the pharmacy will show on the left.
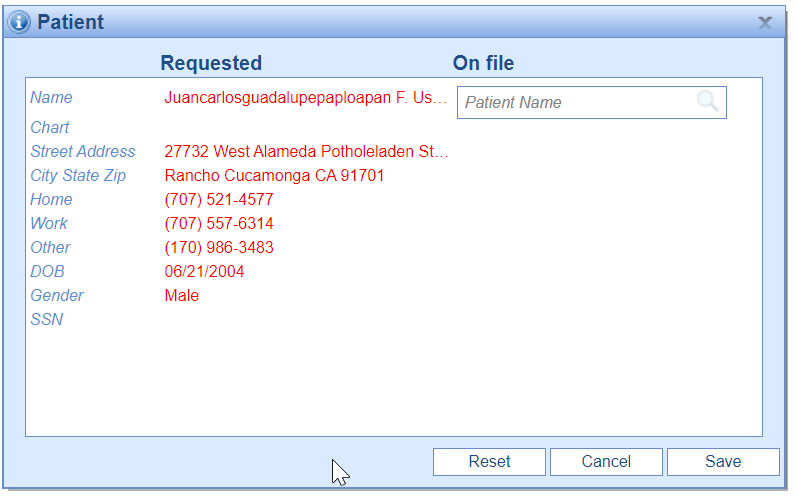
- Use the search box to find the patient you wish to link the request to. Select the patient from the list.
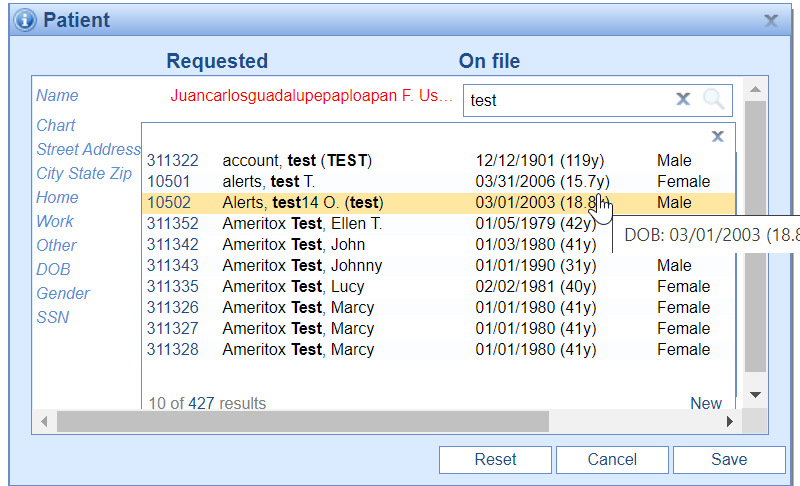
- The system will compare the demographics provided by the pharmacy to the demographics on file in the application. Differences will be shown in red for your convenience.
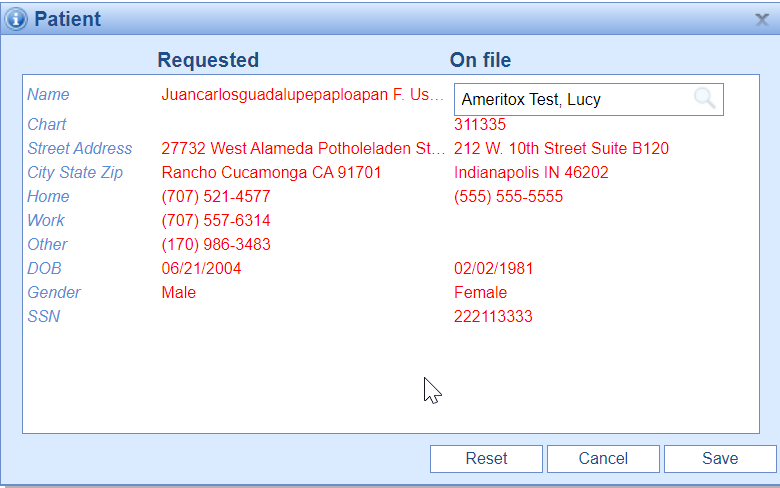
- Click Save to associate the refill to the selected patient.
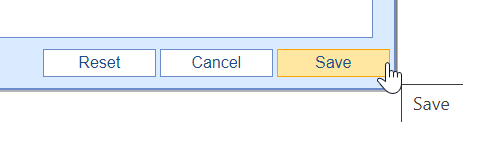
For users that manage the Prescription Refill task list at any level, you may find it necessary to change the owner of a refill request. You may do this because you need more information from a colleague, or you may just be assigning an unsolicited refill request to its rightful owner. No matter the reason, use the steps below to change the owner of a refill request.
Please note, making this change will put the request into the 'My Assigned' queue for the user you send it to.
Steps to change or remove the owner of a refill request
- After selecting the refill request from the list on the left, you will see all the details of the request.
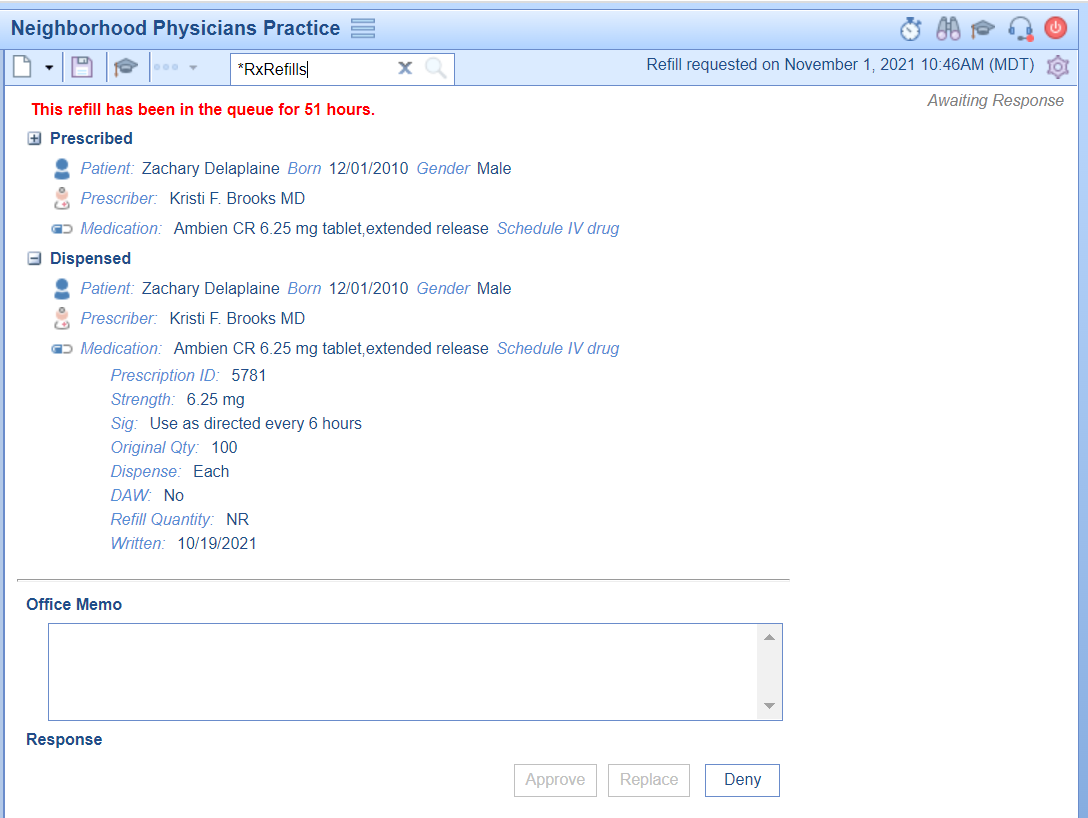
- To change the owner, put your cursor in the search box and begin typing the name of the user you want to assign the request to. Once found, select the user's name. Please note, to remove all owners from the request, click the X to clear out the owner.
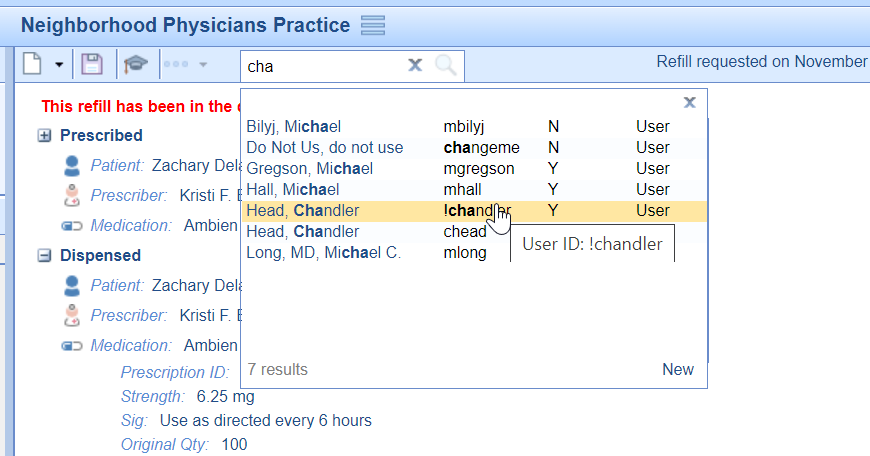
- Click Save
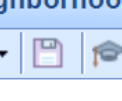
Success!
This request will now be available in that user's My Assigned queue.
For users that have the ability to respond to a prescription refill request, you will need to take action on the requests that are assigned to you. Taking action means completing one of the following for each request: approve the request, deny the request, replace the request, or reassign the request.
- Approve the Request: Take this action when you want the refill request to go through exactly as it has been requested from the pharmacy. The only change you can make is the number of dispensing that is approved.
- Please note, you may not be able to approve a request under the following conditions:
- If the medication is a controlled substance. Controlled substances can only be denied or replaced.
- If the request is missing required information.
- Please note, you may not be able to approve a request under the following conditions:
- Replace the Request: Take this action when you want to change anything about the original request other than the refill count. This could include changing the dosage, instructions, or the medication entirely.
- Deny the Request: Take this action when you do not want the request to be approved in any way. This may be because the patient is no longer in your care, they stopped taking the medication, or any other reason.
- Please note, you may be required to deny a request under the following conditions:
- if the medication is not a codified medication (i.e. a compound medication).
- Please note, you may be required to deny a request under the following conditions:
- Reassign the Request: If you don't feel that you have enough information to respond to the request, you may find it beneficial to type in an "office memo", then change the owner on the request so that another user can gather the information and then re-assign it to you.
Steps to Approve
- After selecting the refill request from the list on the left, you will see all the details of the request.
- Click Approve
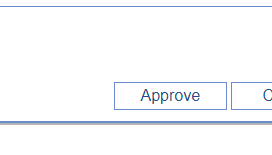
- Verify the number of dispensing you would like to allow. You can optionally decide to add an approval comment for your records.
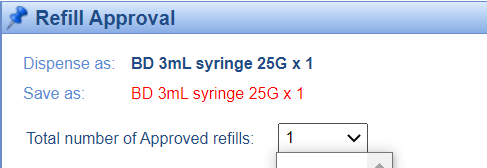
- Click Approve.
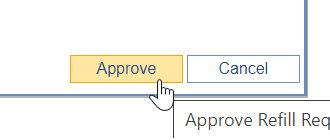
Success!
This request will now be moved to the 'Completed Refills' queue.
Steps to Replace
- After selecting the refill request from the list on the left, you will see all the details of the request.
- Click Replace.
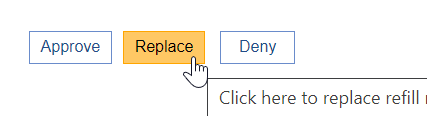
- Supply a replacement comment (as you see fit).
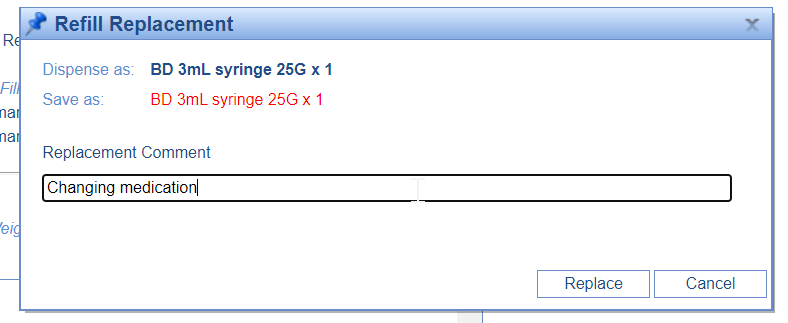
- Click Replace.
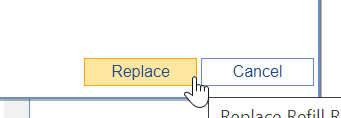
- The prescription pad will open. Use this to modify the prescription in any way you see fit.
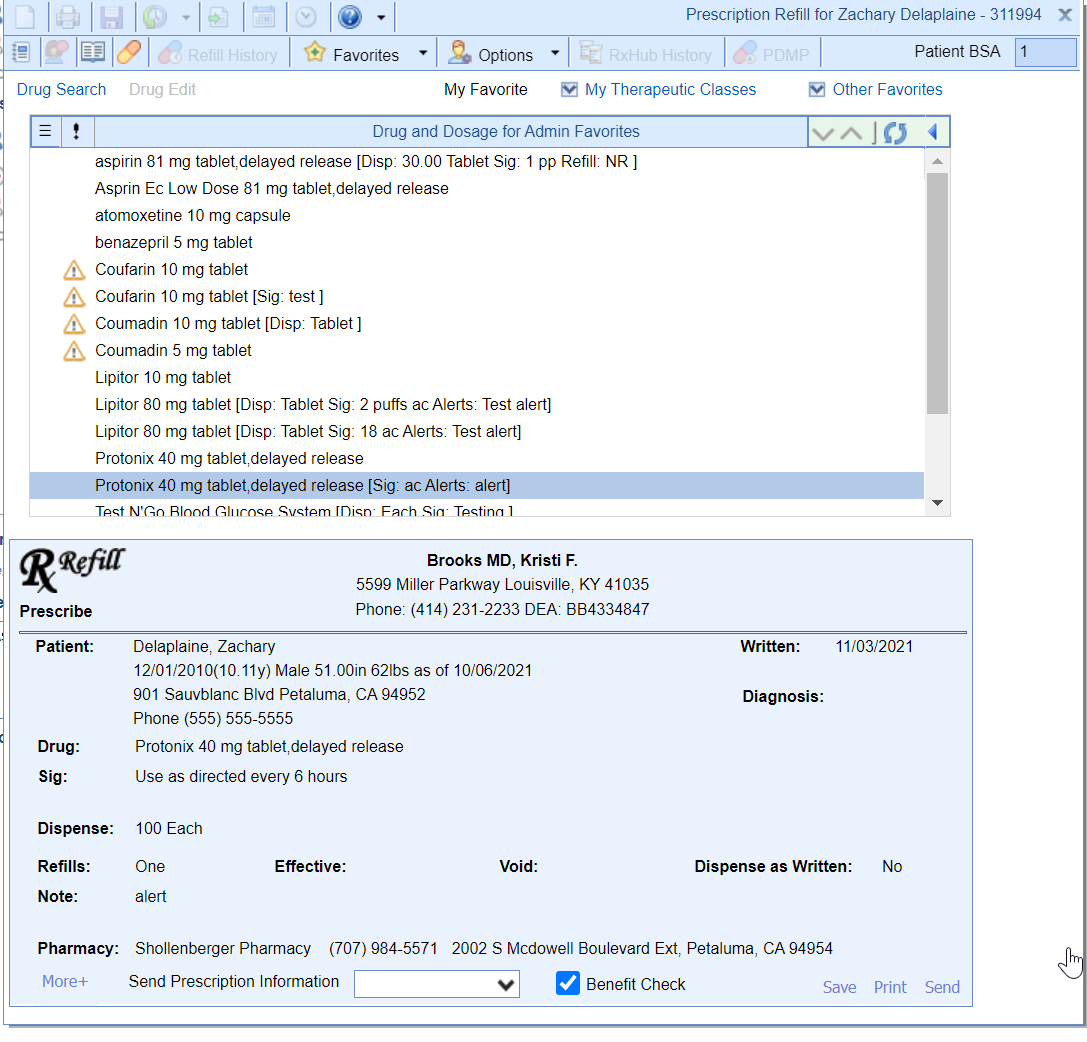
- Click Send on the Rx Pad.
Success!
This request will now be replaced and moved to the 'Completed Refills' queue.
Steps to Deny
- After selecting the refill request from the list on the left, you will see all the details of the request.
- Click Deny.
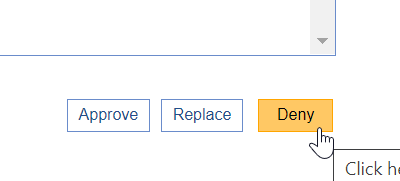
- Supply a denial reason and a denial comment (as you see fit).
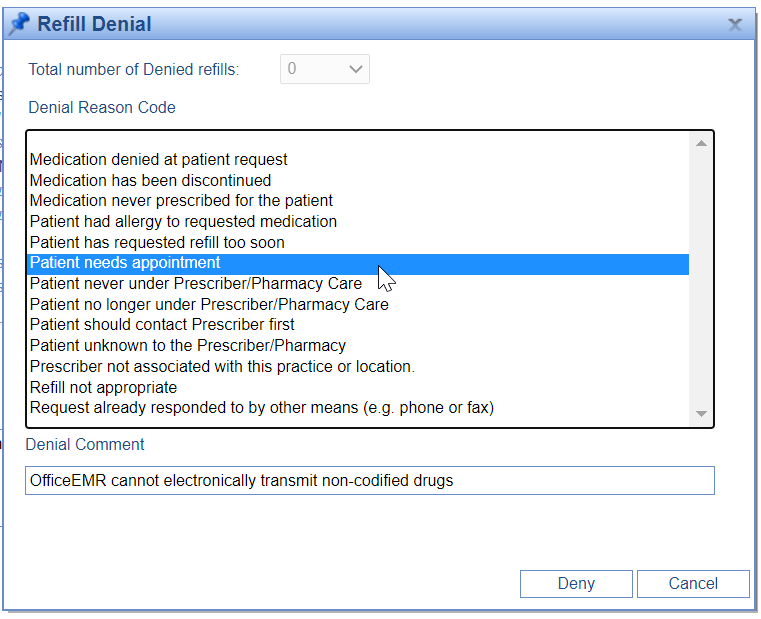
- Click Deny.
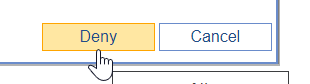
Success!
This request will now be denied and moved to the 'Completed Refills' queue.
Prescription Refill Requests sent by pharmacies should be replied to within 24-48 hours of receipt. All prescription refills should be responded to with at least a denial when possible. In the event that a refill request is outdated, follows these steps to delete the refill request:
- Access the Prescription Refill Requests Task list.
- Select the prescription refill request you wish to delete in either the Unsolicited or Pending Refill Requests queue.
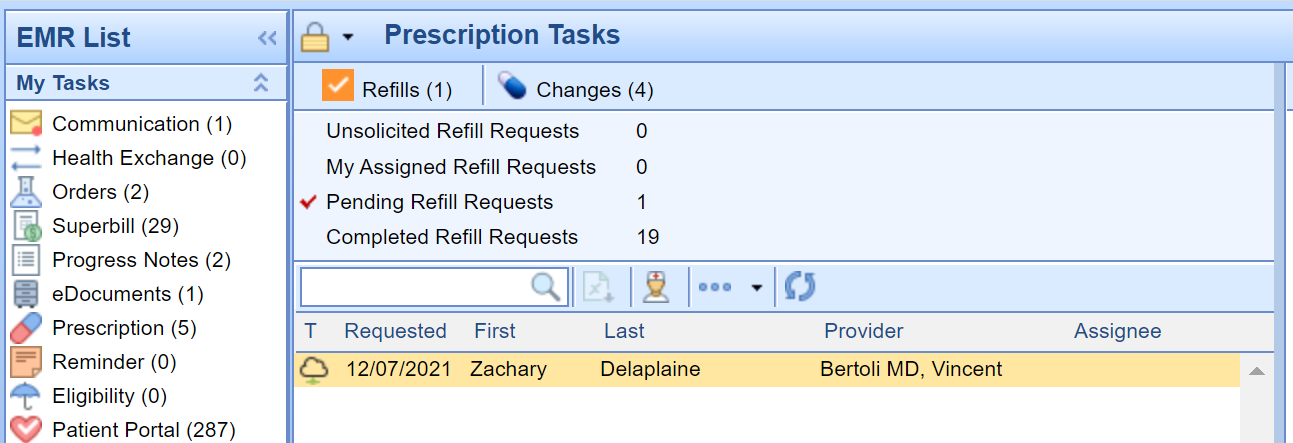
- Click on the New menu.
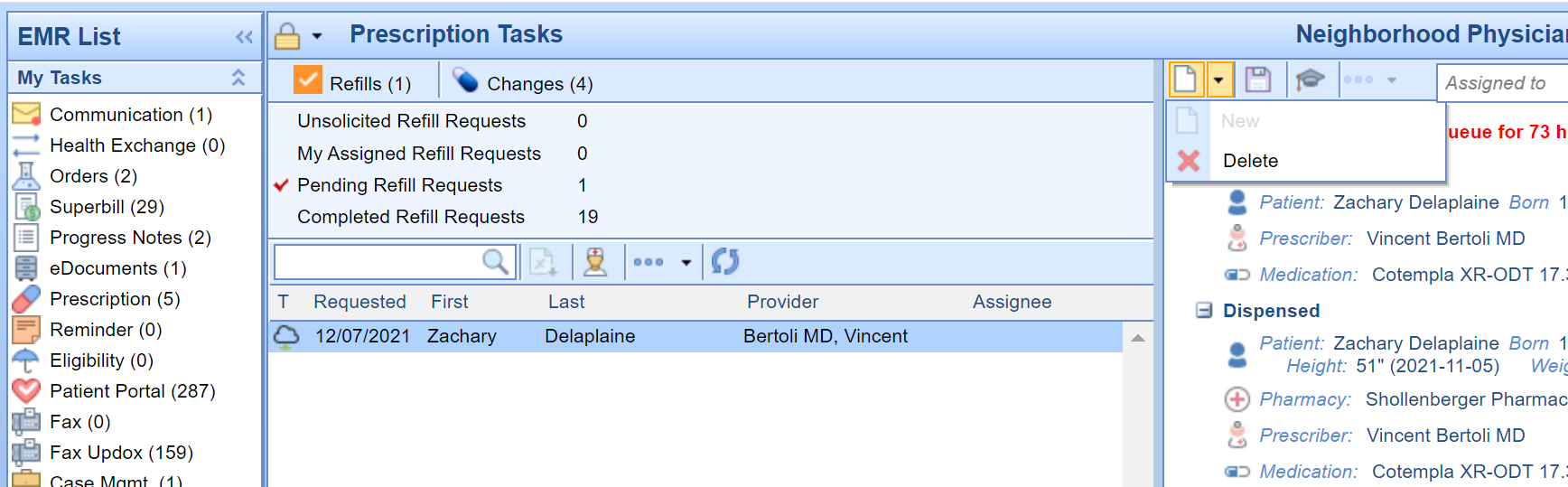
- Select the Delete menu option.
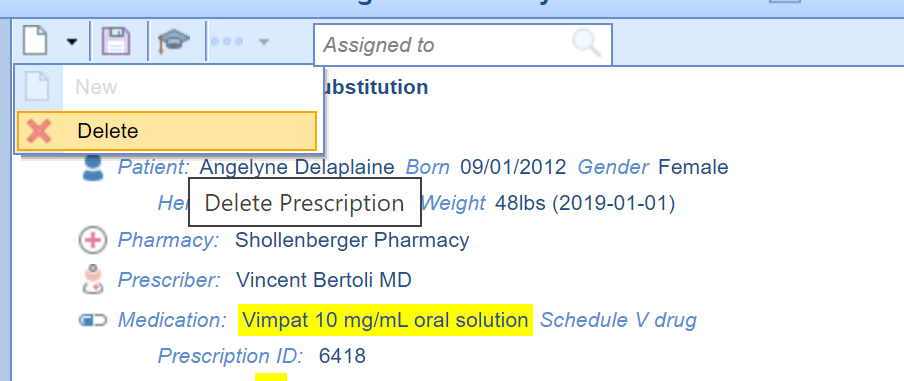
For practices that utilize the Prescription Refill request feature, you may find it necessary to reassign several refill requests from one user to another. This may be because an employee is on vacation and you would like someone else to manage their tasks, that employee may have been terminated, or you just need to re-distribute the workload. Regardless of the reason, you can use the Reassign function to mass update several requests all at once.
Steps to Reassign Refill Requests
- While in the Prescription Refill tasks queue, search for the items you would like to reassign. This is done by first selecting the correct queue, then typing in your desired search.
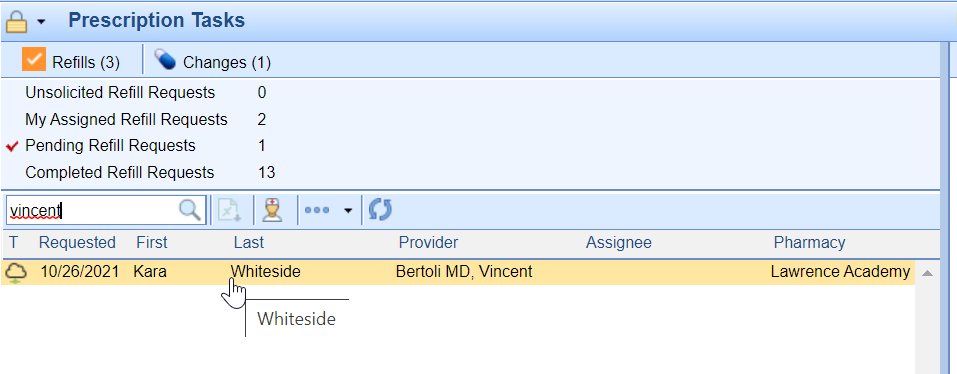
- Once the list returns, click the down arrow on the More menu.
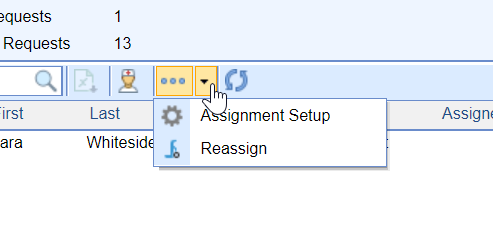
- Select Reassign.
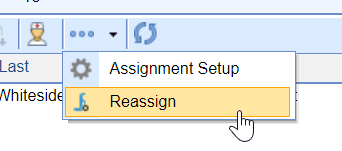
- On the Task Action window, use the Assignment search box to identify the user or user group you would like to assign the requests to. You can optionally add an Office Memo to all of the requests that you are reassigning so that the recipient knows why they have been assigned this task. Alternatively, if you are needing to remove the assignment (rather than change to another user), click the Remove Assignment button.
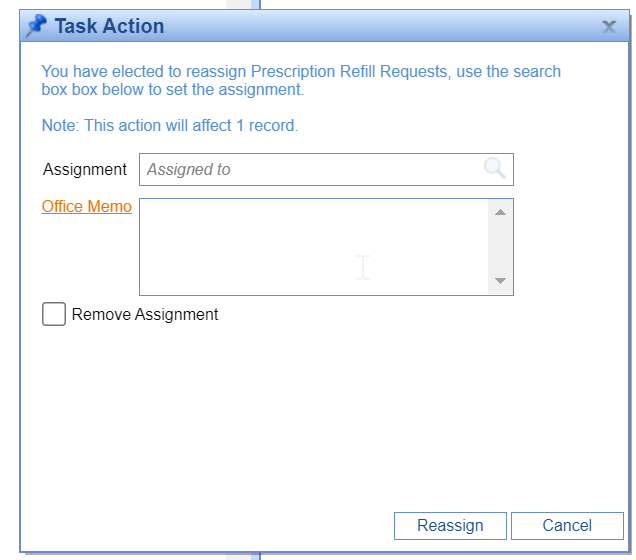
- Click Reassign.
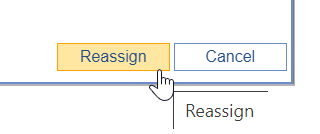
Success!
The requests will now be routed to the user or user group that you assigned them to.