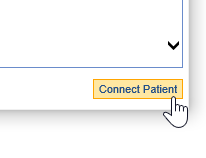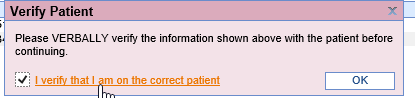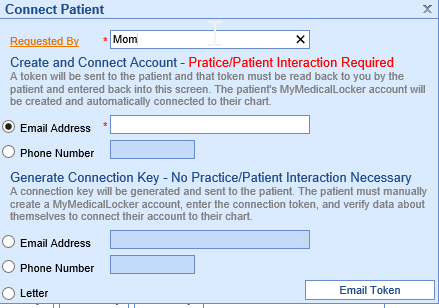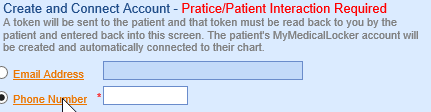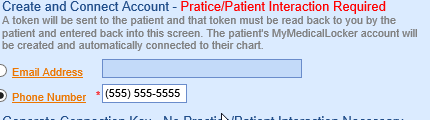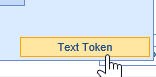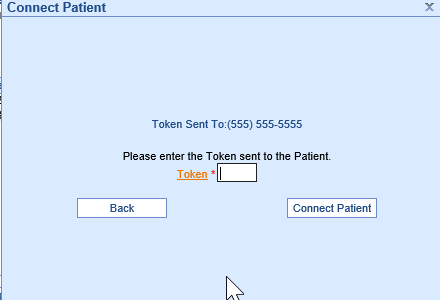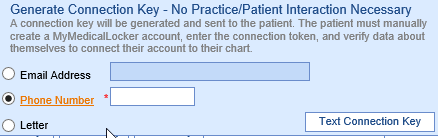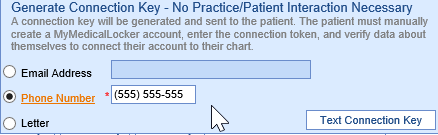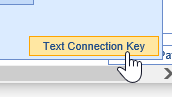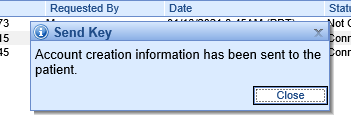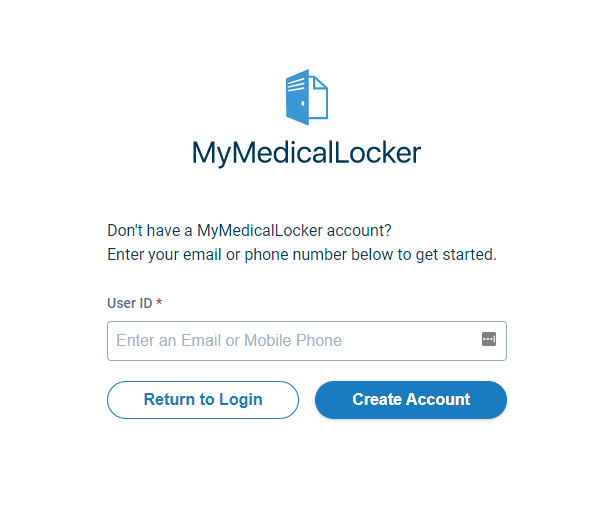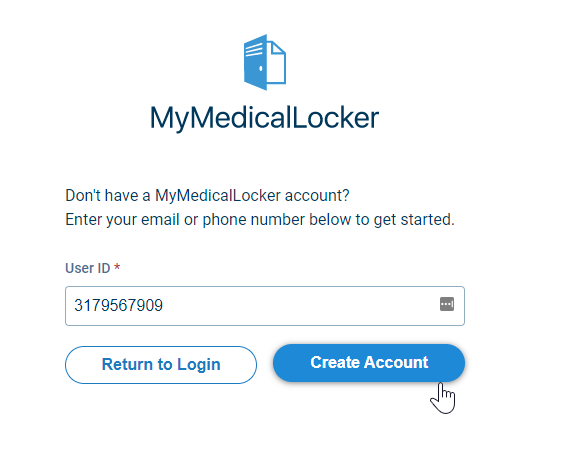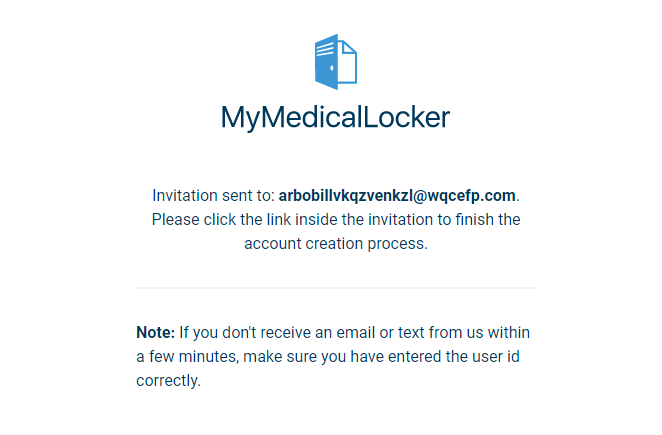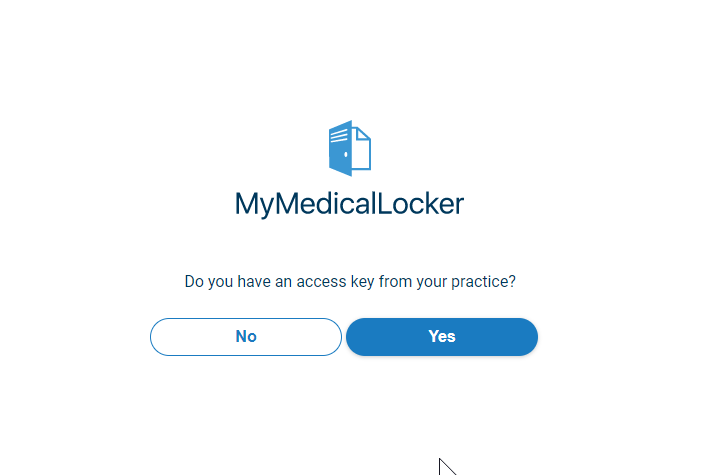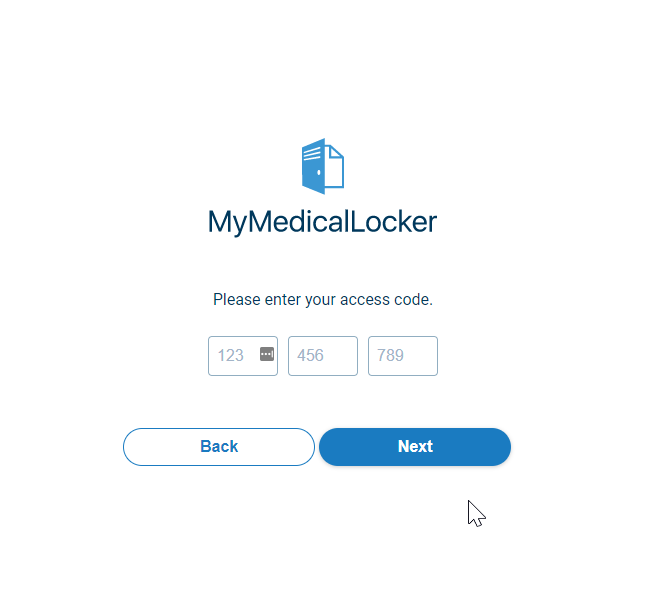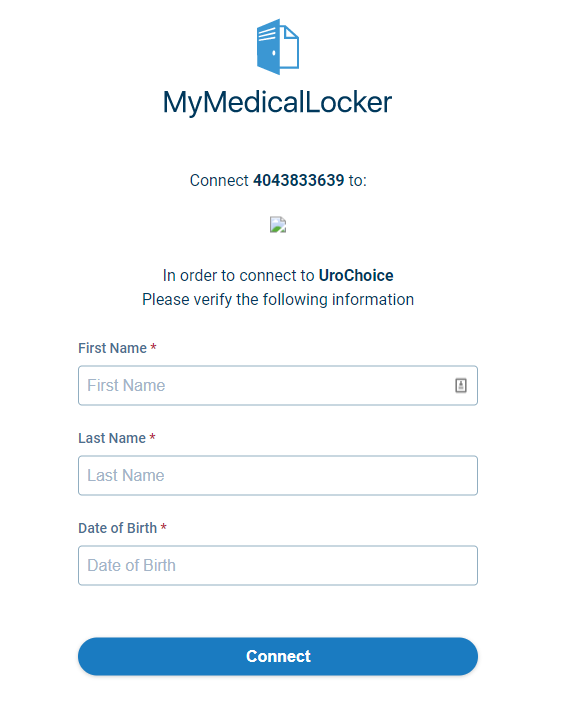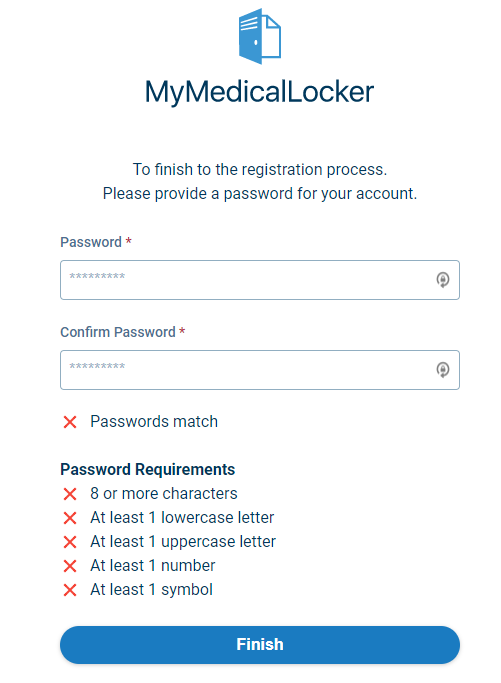The MyMedicalLocker Admin screen is used to connect a patient to the patient portal (aka MyMedicalLocker). This is also the screen used to manage existing connections for a patient.

In order for a patient to use the MyMedicalLocker feature, they must have an account created and their chart needs to be connected to that account. One way to do this is to have the practice create and connect the account all at once.
WARNING:
For this to happen, the practice will need to have the patient either on the phone or have the patient available in person to complete the steps outlined below. Also, the patient will need to have access to a device that can receive e-mail or text messages.
Steps to Create and Connect
- Click the Connect Patient button
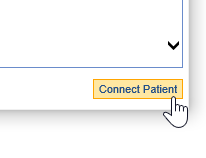
- Verify the name and date of birth for the patient you are connecting. It is best to verify verbally with the patient so that you do not accidently connect the wrong patient. Once done, click I verify that I am on the correct patient. Then, OK.
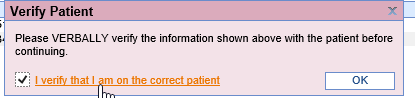
- Enter who requested this token (for example if a mom is requesting the tokens on behalf of the son, enter the Mom's name) into the Requested By field.
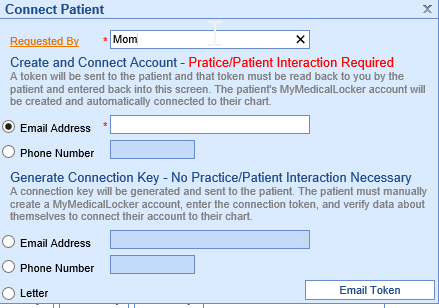
- Under the Create and Connect Account - Practice/Patient Interaction Required section, choose either the Email Address or Phone number option. Please note, the patient needs to have access to their email or their phone must be able to receive text messages.
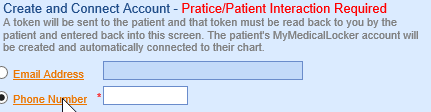
- Enter the Email Address or Phone Number for the patient. Please note, this will be the userid for the patient when they login to MyMedicalLocker.
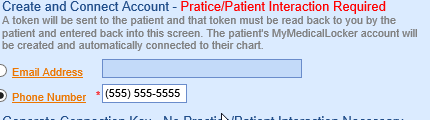
- Click to send the token.
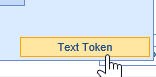
- The patient will receive a text or an email with a code. They need to read this code back to you.
- Enter the token and click Connect Patient.
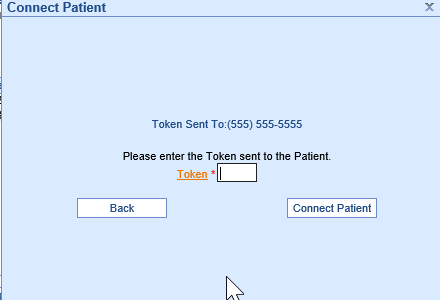
SUCCESS:
If successful, then a new MML account has been created and connected for that patient.
The patient will receive an email with additional instructions on how to access MyMedicalLocker.
The patient's MML credentials are as follows:
- Username = Email or Phone number entered.
- Temporary Password = 4 digit token
- They will be prompted to change their password upon logging in.
- Their token will expire after 3 days. Patient's can simply click 'Forgot Password' to set their new password and login.
In order for a patient to use the MyMedicalLocker feature, they must have an account created and their chart needs to be connected to that account. One way to do this is to generate a connection key and send that key to the patient. The patient will use this key to create an account and connect their account to their chart.
Steps to Create and Connect
- Click the Connect Patient button
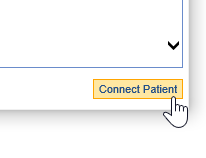
- Verify the name and date of birth for the patient you are connecting. It is best to verify verbally with the patient so that you do not accidently connect the wrong patient. Once done, click I verify that I am on the correct patient. Then, OK.
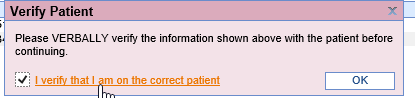
- Enter who requested this token (for example if a mom is requesting the tokens on behalf of the son, enter the Mom's name) into the Requested By field.
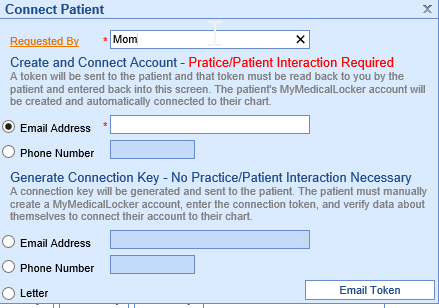
- Under the Generate Connection Key - No Practice/Patient Interaction Required section, choose either the Email Address, Phone number, or Letter option.
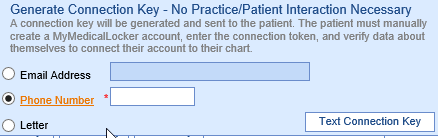
- Enter the Email Address or Phone Number for the patient. If you would like to print and mail the patient the connection key, you can skip this step.
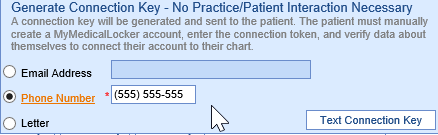
- Click to send or print the connection key.
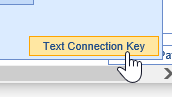
- You will receive a confirmation that the key has been sent. The patient will receive a text or an email with a link to create an account.
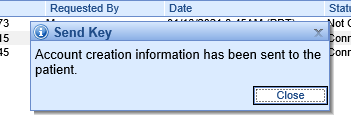
Patient steps after receiving a connection key
- The patient should receive an email or text message that contains the following link along with their connection key. Follow the link: https://www.mymedicallocker.com/mml/setup.html?p=createAccount
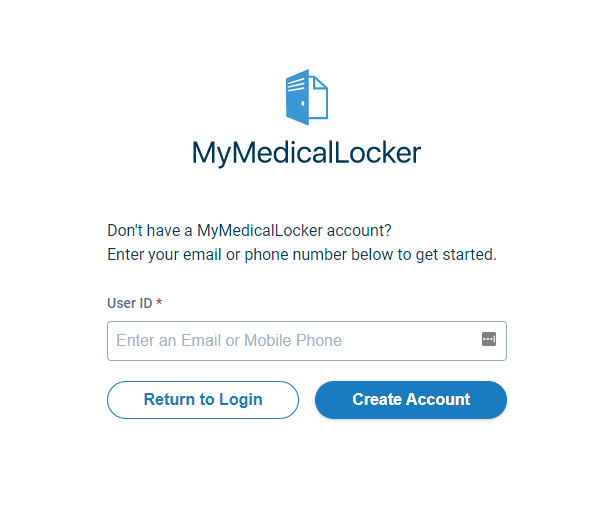
- The patient will be requested to enter either an e-mail address or phone number. Once done, click Create Account. This will be their User ID. The system will also check to see if they already have an account created with that User ID.
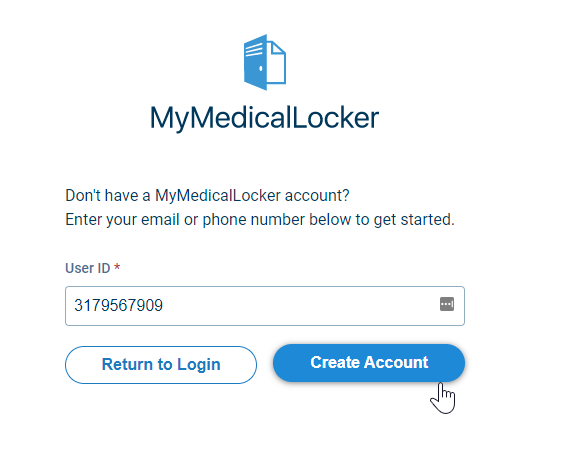
- An email or text will be sent to the address entered. This verifies that a valid phone or email is on file so that the patient can receive important updates from your practice.
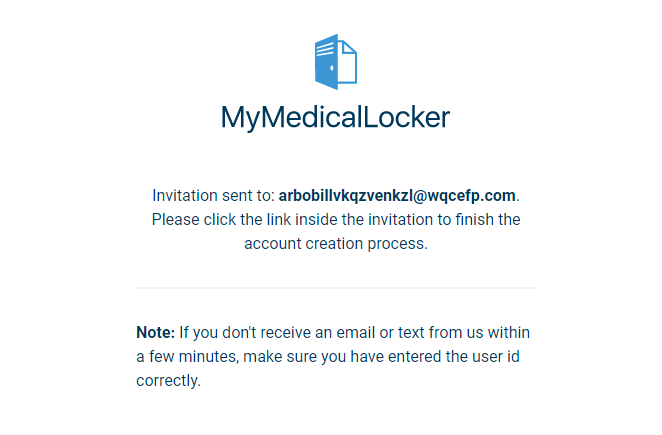
- The user should click the link in the email. They will then be asked if they have a connection key from the practice. Click Yes.
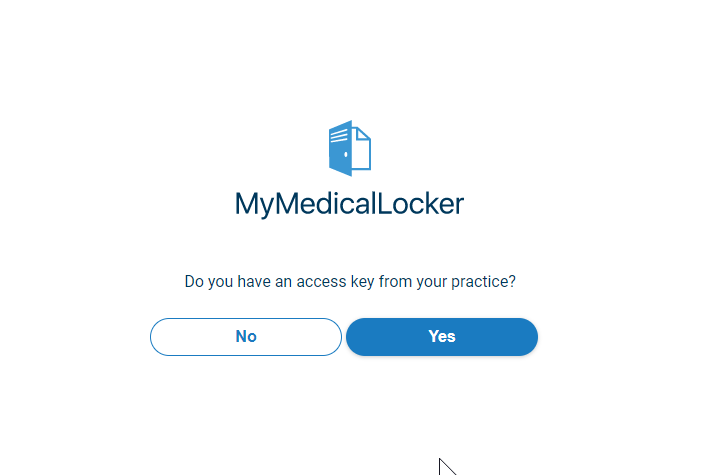
- Enter the key provided and click Next.
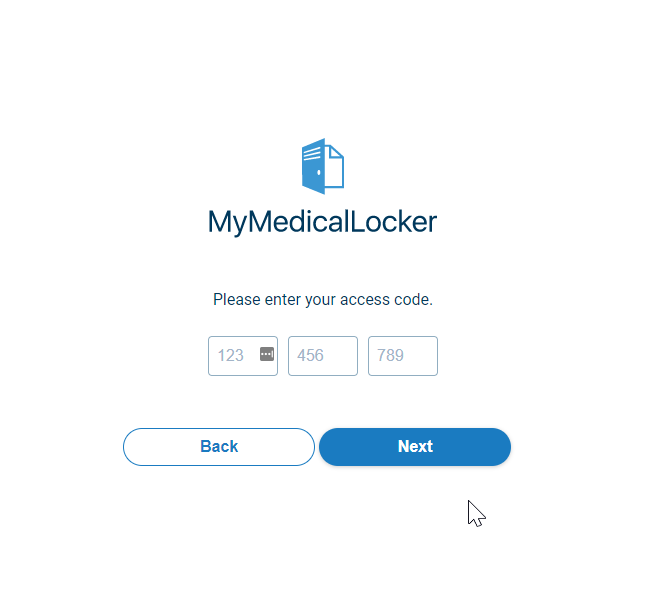
- Patient will verify their contact details and click Connect. This must match what is on file at the practice.
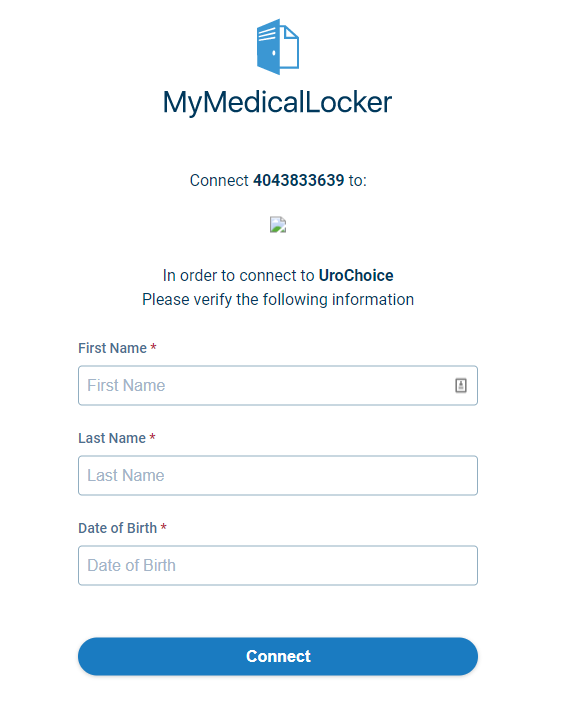
- Patient will create a password and click Finish.
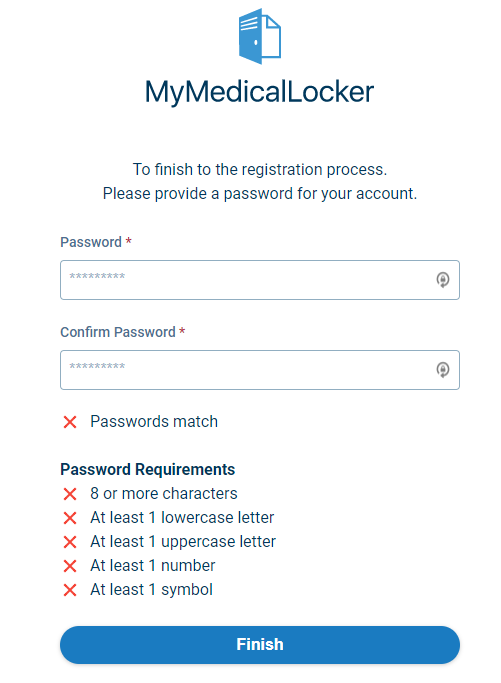
SUCCESS:
Upon a successful connection, the patient will be logged into their MyMedicalLocker account.
Their Username and Password were both generated by the patient during this process.