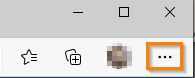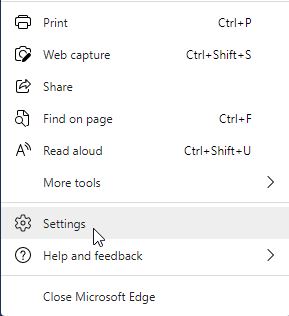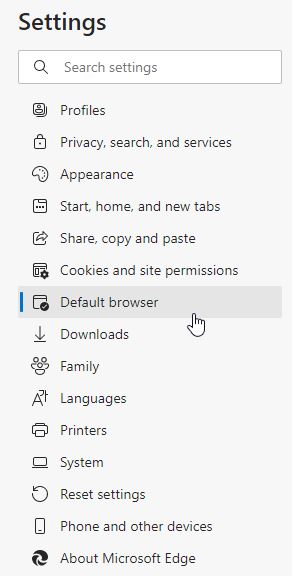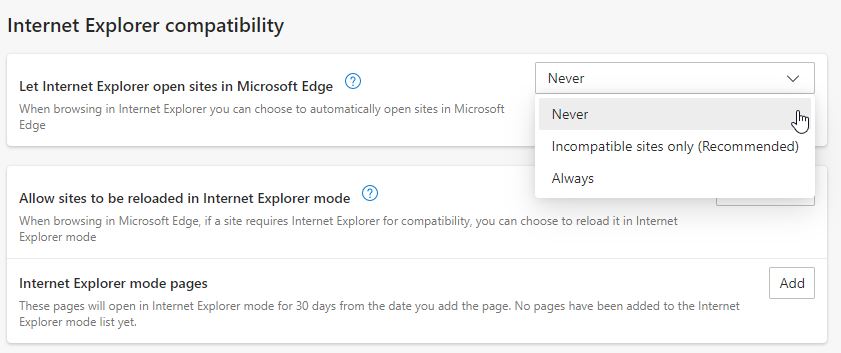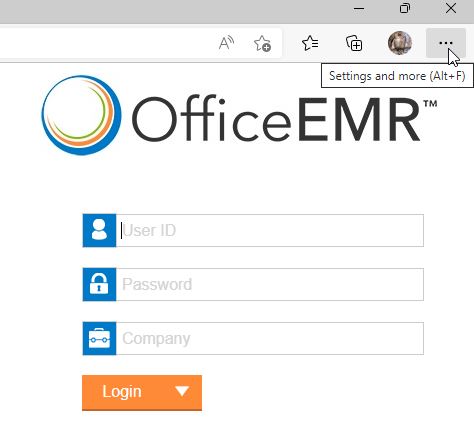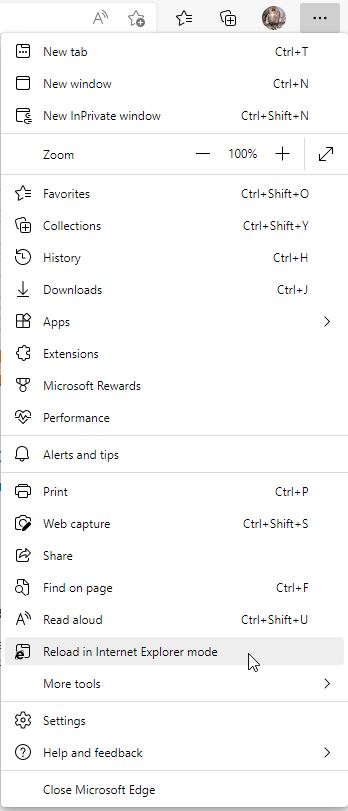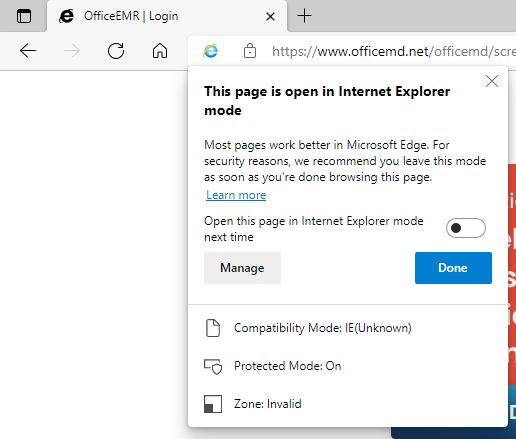iSalus Healthcare is a fully web-based application. This means that access to the application is highly dependent on having a strong internet connection. In terms of access to the system, there are three primary failure points to be aware of and some recommendations to mitigate the impact when a failure occurs.
Failure Point 1: The Internet in your office
In order to access OfficeEMR, you must be able to connect to the internet. That starts in your office. You may be connecting via wi-fi or your computer may be plugged directly into an Ethernet port. Both of these types of connections will allow you to connect to the internet if it is up and running. Having an experienced local IT team configure, test, and maintain the internet connection in your office is critical and necessary when switching to a cloud based EMR/PM.
Recommendation:
- Have an experienced local IT team setup, test and configure your internet.
- Download the OfficeEMR Mobile Application
Basic Troubleshooting
Q: How do I know the internet in my office is the problem?
A: The first thing to try is going to some other website. If you can access other websites, but not OfficeEMR, the problem may not be your internet and it is time to start reaching out to iSalus Healthcare.
Q: I know that I have a problem with the internet in my office, what do I do?
A: The first thing to do is to contact your local IT team. There are a number things that may cause this that they should be able to work through. They may restart your router, or a number of other things. If they still can not fix it, they may reach out to your Internet Service Provider (ISP) to see if the problem is with them.
Q: What can I do if my internet is down and I need to access patient data?
A: The best option here is to pull out your smartphone and download the OfficeEMR Mobile™ application from the Apple App store or Google Play Store. Accessing the application from your phone means that you may be able to use your cellular connection to connect to the internet rather than the wi-fi in your office that is having a hard time. This will provide limited access to patient records, your schedule and other features, but may help you at least somewhat move forward with your day while your IT team fixes your internet.
Failure Point 2: The Internet between your office and iSalus
Between your office and iSalus Healthcare’s cloud, there is a complicated infrastructure that is maintained by various companies that make the internet “work”. In order for you to access the internet at all, you must connect with one of these companies, known as Internet Service Providers (ISP’s). When using a web-based application, it is highly recommended to get the best possible internet connection that you can for your needs and budget. OfficeEMR’s speed and responsiveness is highly dependent on how fast your internet connection is. Another good thing to consider is acquiring a second, lower quality connection with a different ISP. This would allow you to quickly switch connections from one ISP to the other in the event that one was not functioning.
Recommendation
- Purchase a high-quality internet connection that fits in your budget.
- Consider connecting to a second Internet Service Provider if that fits in your budget.
Basic Troubleshooting
Q: When should I call my ISP to see if they are having issue?
A: If your local IT team assess your internet problem and determines that the issue is not with the equipment at your office, you should reach out to your ISP. They will be able to work with you to determine if they have an issue on their end.
Q: Why would my ISP have a problem?
A: It is important to remember that the internet is a complicated infrastructure of wires, computers, and other things. One common issue is that a wire may be severed – possibly due to nearby construction. These types of mistakes along with a host of other issues may cause the internet to stop working in your office.
Failure Point 3: The iSalus Healthcare Data Center
OfficeEMR’s cloud-based application is hosted in a Tier 1 data center that is monitored and maintained by a team of professionals 24 hours a days, 7 days a week. Our team is constantly on the lookout for issues and are ready and able to solve problems as they arise. Additionally, everything in our data-center – electricity, internet, servers, hard drives, etc… - are all redundant. This means that if one thing fails, there is a backup already there waiting to take over. For example, the data center receives power from 3 separate power grids in 3 different cities. If one power-grid were to fail, the data center is automatically switched over to the second one. These types of fail safes ensure a consistent and stable connection at all times. Under extremely rare scenarios, something may happen that truly brings the application down. In this event, a large team of individuals will be working on nothing but fixing the problem and getting things back online for you. We proudly maintain a 99.999% planned up time.
Basic Troubleshooting:
Q: What should I do if I think OfficeEMR is down?
A: The first thing to do is call iSalus and ask. It is likely that our team is already aware of the issue and we can provide guidance on our plan and timeline to fix the problem. In the rare times that this has occurred in the past, the system is usually back up and running in 10-15 minutes.
Q: Can I access the system during these times?
A: No, when the system is truly down, there is no way to access the data. This is why we spend so much time and energy ensuring that this does not happen.
Q: Where can I learn more about the iSalus Healthcare Data Center?
A: Check out this video!
iSalus Healthcare is a fully web-based application which requires the use of an internet browser to run the software. Currently, our application runs on various internet browsers including Internet Explorer and Google Chrome. However, portions of the application may still require that you use the Internet Explorer 11 browser to run the application.
This article will explain iSalus Healthcare's recommendations and plans related to the use of Internet Explorer.
History
OfficeEMR began development on the software in 2001. At the time, Internet Explorer was, by far, the dominant web browser. Microsoft had nearly 90% market share in those days. Therefore, Internet Explorer sets the standard for web application development. Because of this, some parts of the application, especially the billing system, relied heavily on features that were only available in Internet Explorer. Over the years, web application development changed and became more standardized as new browsers like Google Chrome and Safari gained market share.
Starting in 2016, iSalus Healthcare made a huge push to migrate as much of the application off of the Internet Explorer dependent code and onto a more browser-agnostic solution so that more devices likes iPads and tablets could be used by providers and other staff while moving from room to room to treat patients. The focus here was ensuring that the EMR, Task Management, and Scheduling features could be used on other browsers. This goal was achieved in early 2018.
Current State
As of today, there are two main areas of the product that still require Internet Explorer - Billing and eDocuments.
Future State
iSalus Healthcare is actively converting the remaining areas of the product off of the old Internet Explorer dependent code and onto the more modern codebase. This project is scheduled to be completed in Q2 to Q3 of 2021.
Recommendation
At the time of writing this, iSalus Healthcare requires users that must access the Billing portal or eDocuments portal to scan documents using Internet Explorer 11.
All other users that do not need to access this portal are encouraged to use the most recent version of Google Chrome.
Microsoft's Support Plan for Internet Explorer 11
Microsoft plans to support Internet Explorer for several years to come. Based on Internet Explorer End of Support policy,
Internet Explorer is a component of the Windows operating system and the most current version will continue to follow the specific support lifecycle policy for the operating system on which it is installed. Internet Explorer 11 will be supported for the life of Windows 7, Windows 8.1, and Windows 10.
Windows 10 will be mainstream supported until October 13, 2020, and the end of extended support is October 14, 2025. Therefore, you should have until at least 2025 to stop using Internet Explorer. iSalus plans to be free of this dependency long before that.
The world of healthcare technology is an ever changing landscape. These rapid changes often lead to hackers and others who attempt to take advantage of these changes in an attempt to exploit security vulnerabilities. iSalus Healthcare does most of the heavy lifting related to security through our rigorous security requirements implemented at our tier 1 data center.
However, there are some things that only you can do to decrease the risk of a security breech. It is always best to periodically review your current security requirements and improve those where necessary. This article will review several of the security related configuration options available to you.
While the below guidelines address changes that can be made to the software, several other techniques can and should be implemented at your practice. Be sure to check out AMA's guide for some of these recommendations: https://www.ama-assn.org/practice-management/sustainability/physician-cybersecurity
Access
Access defines exactly WHO can get into the system and WHEN.
Action Item: Review WHO has access to your system.
Remediation Plan: Deactivate users that should not have access.
Remediation Steps: Activate/Deactivate a User
You should periodically review the list of all users that can login to the system and deactivate any user that should no longer have access. It is also a good idea to have a process of removing this access whenever a person is no longer employed with your practice.
Action Item: Review WHEN users have access to your system.
Remediation Plan: Modify login times based on need.
Remediation Steps: Modify Login Times for a User
It is good practice to limit users access to the system to correspond to their actual need. By default, all users can login to the application at any time on any day. For some, this makes sense, for others, it may not.
Authentication
Authentication determines HOW a user that has been granted access can login to the system.
Action Item: Consider implementing two-factor authentication.
Remediation Plan: Setup two factor-authentication for all users.
Remediation Steps: Setup Two-Factor Authentication
Two-factor authentication requires a user to login with both a password and a token that is sent to a device that the user owns. This additional security measures ensures that users can not login as you if your username is password is compromised because they must also have access to a device that you own. Security experts highly recommend implementing this feature.
Action Item: Consider implementing a more strict password policy for your practice
Remediation Plan: Harden password policy by changing the password policies in the application.
Remediation Steps: Set the following company settings:
During some recent Windows updates, Microsoft has turned on the ability of their new browser, Edge, to take over Internet Explorer pages. You will know this is happening if you click on the Internet Explorer icon, but the window opens in Edge instead. Microsoft has provided an override which prevents this from happening. To implement the override, please follow these steps:
- Open Microsoft Edge by clicking on the icon or choosing it from your Start menu.

- In the upper right-hand corner, click on the "Settings and more" button.
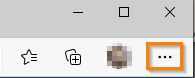
- Select Settings.
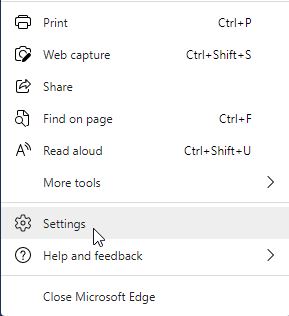
- In the Settings tab, select "Default Browser" from the menu on the left.
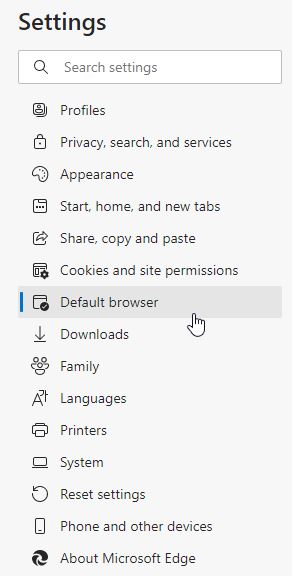
- In the main window, under Internet Explorer compatibility, is "Let Internet Explorer open sites in Microsoft Edge". From the dropdown menu, select "Never".
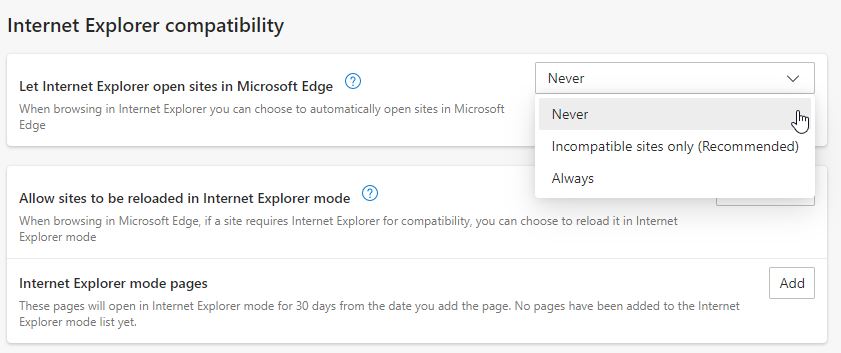
- Close Microsoft Edge. Internet Explorer should now open when you click on the icon or from the Start menu.

We are aware that Internet Explorer is going "end of life" on June 15, 2022. We are currently working to update our application so that every screen will be available in Chrome and like browsers. Currently, the screens remaining to be converted are mostly in the Billing Portal and eDocuments. In the meantime, it is possible to use Microsoft Edge in compatibility mode for Internet Explorer. This solution will allow you to use a current browser with our software today.
NOTE: If your computer or laptop has updated to Windows 11, you must use Edge in Internet Explorer mode to access any of the areas not yet converted to Chrome, including sending controlled substance prescriptions with a USB Token. Also, Microsoft Edge will only hold sites added to Internet Explorer mode for 30 days, after which they must be readded.
To implement Internet Explorer mode please follow these steps:
- Open Microsoft Edge by clicking on the icon or choosing it from your Start menu.

- Enter www.officemd.net in the URL field.

- Click the 3 dots in the upper right-hand corner
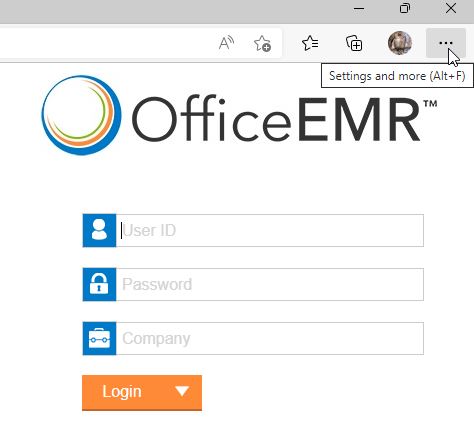
- In the Settings tab, select "Reload in Internet Explorer Mode".
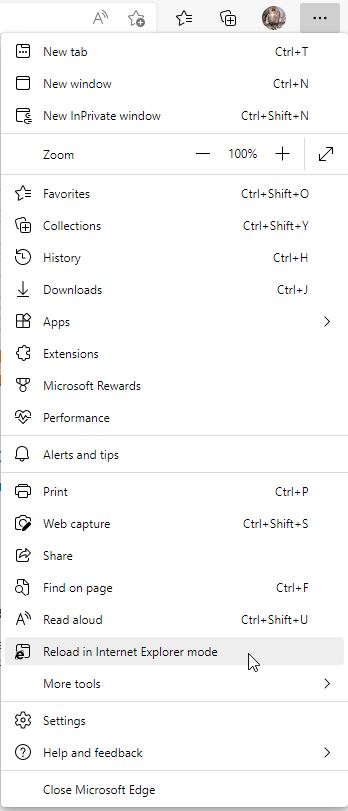
- A window will pop up to tell you "This page is open in Internet Explorer mode". You can click the grey X in the corner to close this window.
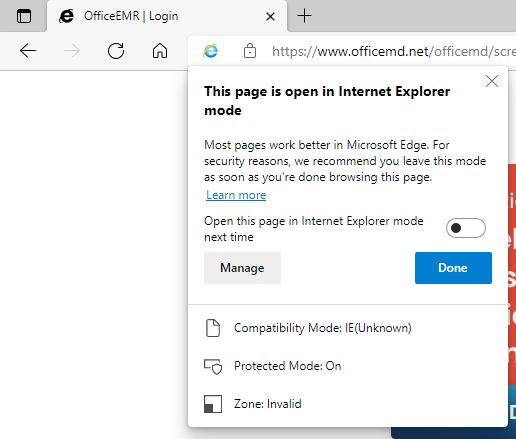
- If you are running successfully in Internet Explorer mode, you will see the Internet Explorer icon in the upper left corner of the URL bar.

- Once you are in Internet Explorer mode, you may see the Configuration (Setup) Screen, instead of the Login. DO NOT "Skip to Login Page", but run the configuration as a Repair.
- If you continue to have issues accessing OfficeEMR or turning on Internet Explorer mode in Edge, please contact the Customer Success team at support@isalushealthcare.com.
This article describes the Customer Support Details screen available for troubleshooting. This screen will run a series of different computer performance and network checks. These details can help determine the root cause of performance issues and guide support on the next steps toward a resolution.

What tests are being run?
Computation Test
The computation test gauges the user's CPU performance by running a series of functions that generate a Fibonacci sequence and then perform calculations upon the generated set. The time it takes to complete these calculations is represented in the table in milliseconds.
Rendering Test
The rendering test will measure the computer's ability to generate and display information within the DOM. The time it takes to complete this is represented in milliseconds.
3rd Party Download Test
The 3rd party download test attempts to retrieve a fixed set of data from an external site outside of iSalus Healthcare. The time it takes to retrieve the information is represented in milliseconds.
OfficeEMR Download Test
Similar to the 3rd party download, this test attempts to retrieve a fixed set of data from within iSalus Healthcare resources. The time it takes to retrieve the data is represented in milliseconds.