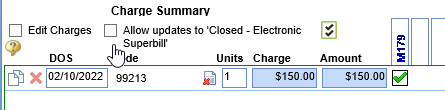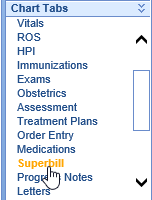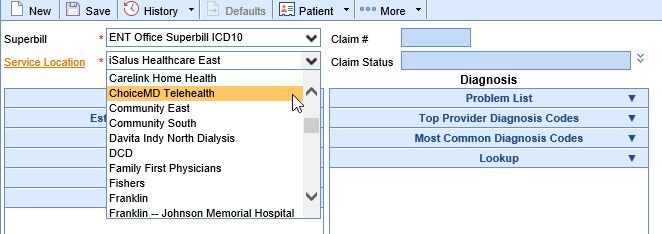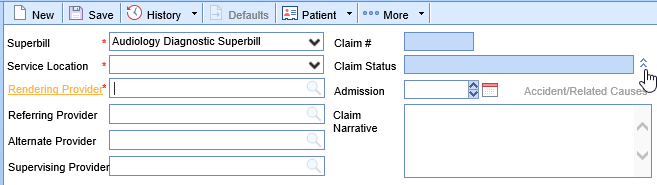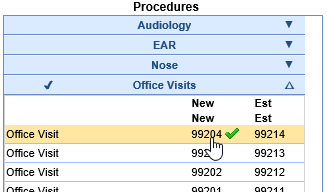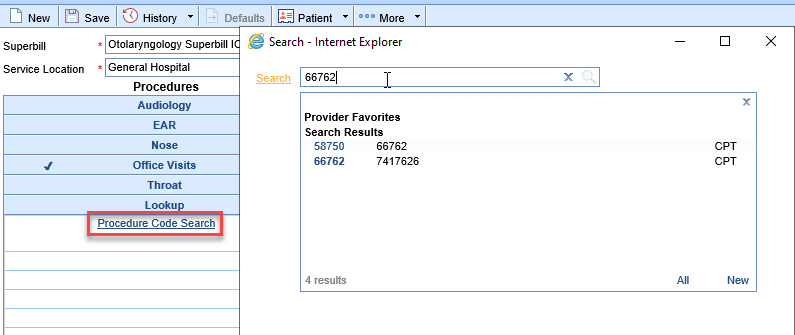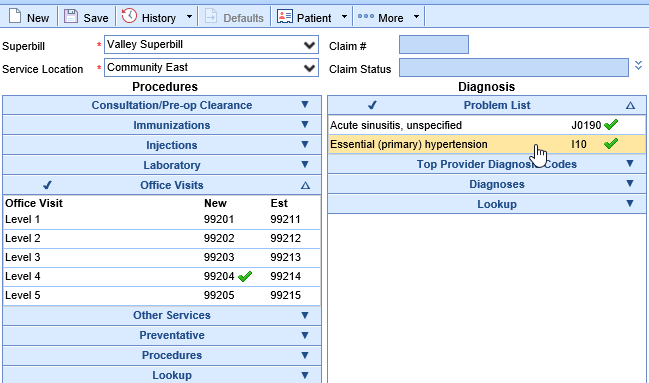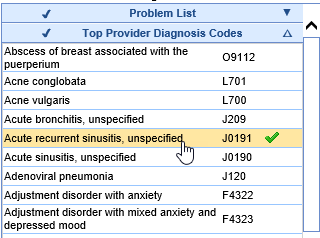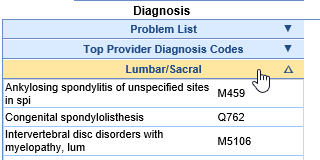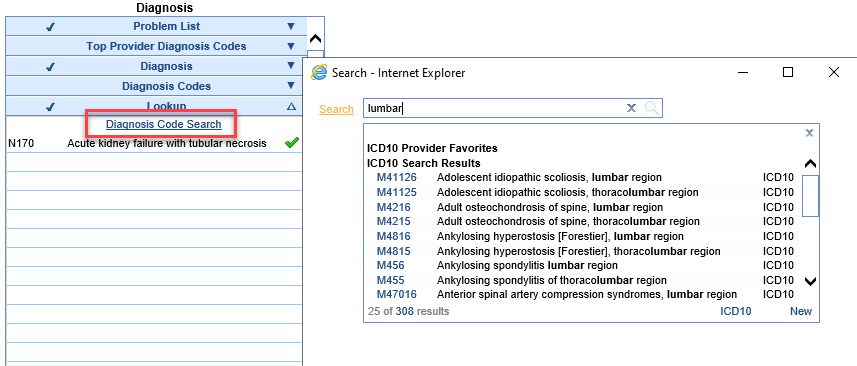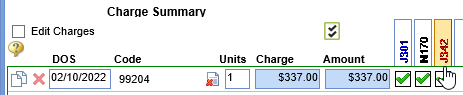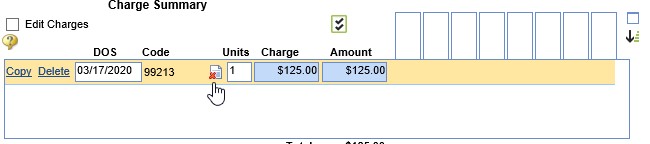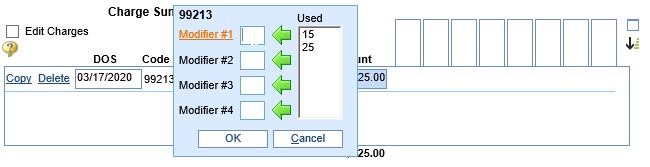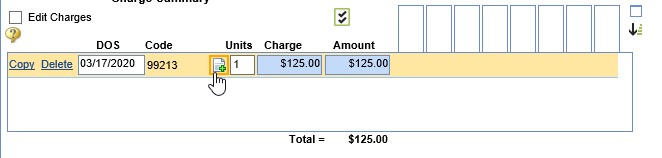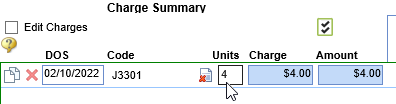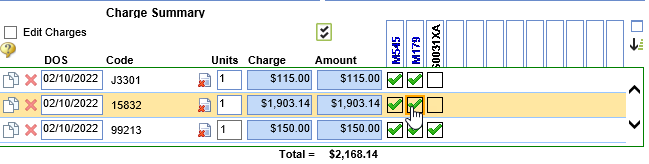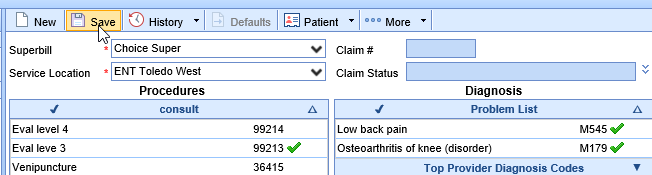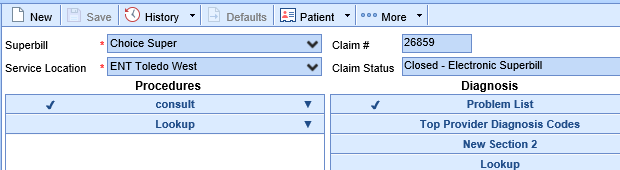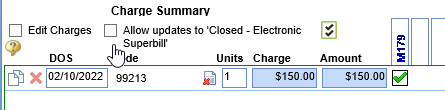Superbill
The Superbill Chart Tab allows providers to create claims at the time of service to eliminate lost charge tickets and to promote faster payment. Follow these steps to complete a Superbill from the EMR.
- Open patient from EMR, click on Superbill Chart Tab.
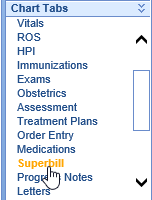
- Select the Superbill and Service Location from the drop down menu
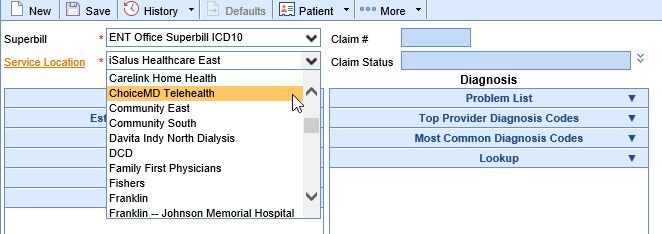
A default Superbill and Location can be assigned to a Resource to load as default
- Edit Service Location, Rendering Provider, Service Provider, Alternate Provider and/or Supervising Provider, click on the Claim Status dropdown. You can also enter an Admission date and/or Claim Narrative
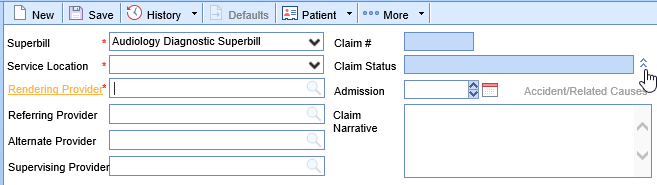
- Add Procedure codes
- From blue bars- open the appropriate blue bar, select the Procedure code(s). Click on appropriate code(s) for the visit.
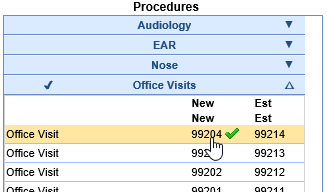
- From Lookup- search for code via Lookup- enter code in search and select
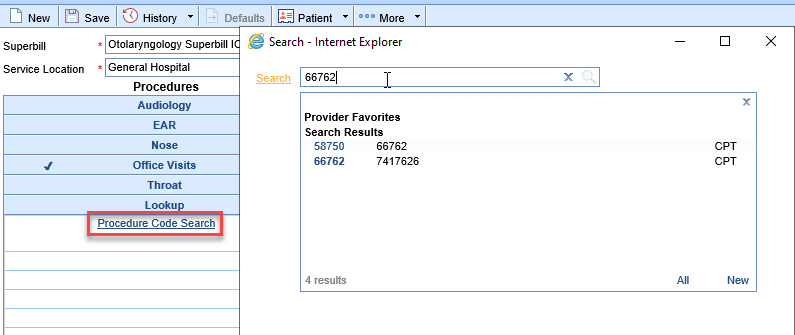
- From blue bars- open the appropriate blue bar, select the Procedure code(s). Click on appropriate code(s) for the visit.
- Add Diagnosis codes
- From Problem List
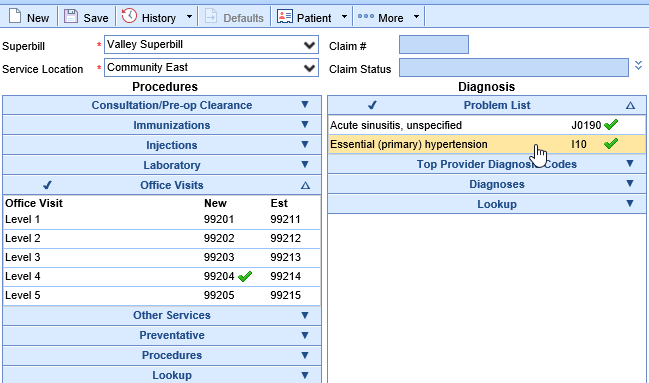
- From Top Provider Diagnosis Codes (populates automatically based on usage)
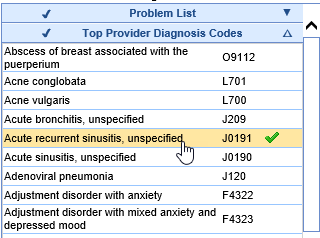
- Custom blue bars (based on practice preference- you may have custom list of diagnosis codes to select for superbill)
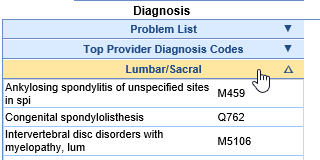
- Lookup: Brings up a Diagnosis Code Search window - search by code or words
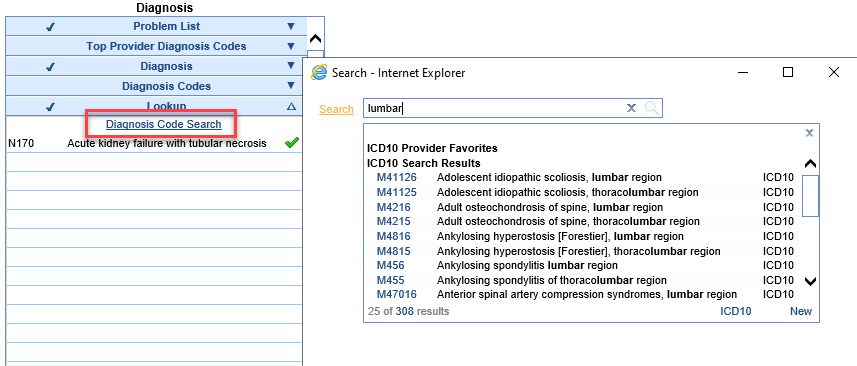
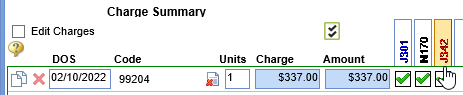
- From Problem List
A blue diagnosis code is one on the patient’s problem list. A black diagnosis code is not on the patient’s problem list. Clicking a black diagnosis code will turn it red and push the diagnosis code to the patient’s problem list when the superbill is saved.
- Add modifiers, click the icon that looks like a piece of paper with a red X:
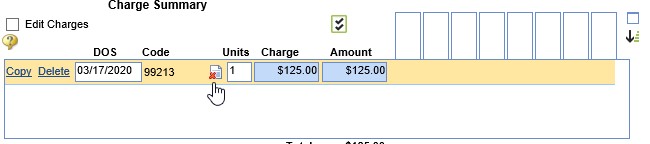
- Type in the appropriate modifier or select one of the used modifiers and click the green arrow to push it over to the appropriate spot. Click OK.
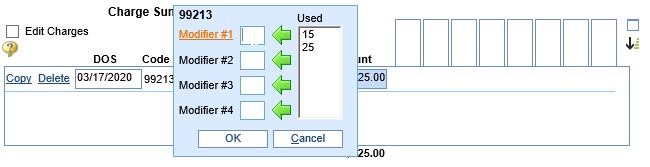
- After a modifier has been added, the piece of paper icon will show with a green plus sign to signify that there is a modifier being used.
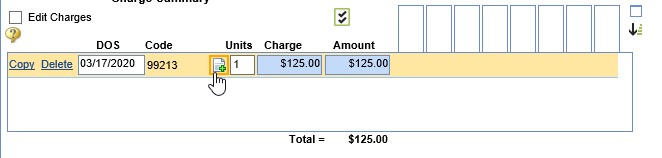
- Type in the appropriate modifier or select one of the used modifiers and click the green arrow to push it over to the appropriate spot. Click OK.
- Add Units- click on the Units box to edit units for the CPT code (daults to 1 unit)
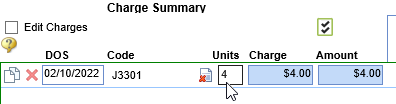
- Associate the procedure codes to the appropriate diagnosis codes
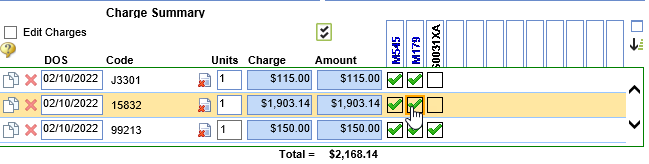
- When all codes are entered, click Save
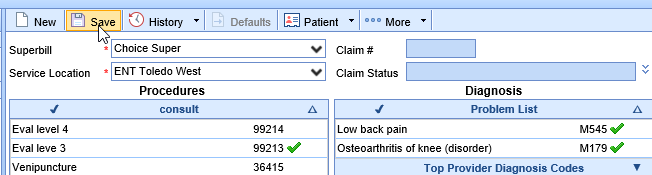
- After Superbill is saved, the Claim Status = Closed Electronic Superbill
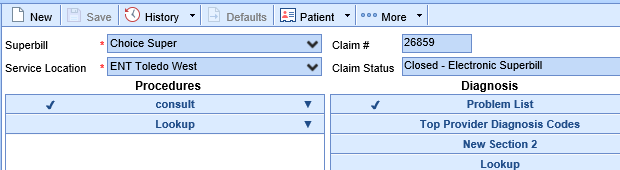
- To make edits to a Closed Electronic Superbill, select Allow updates to 'Closed-Electronic Superbill'- make necessary updates and click Save