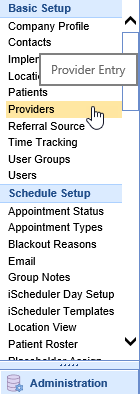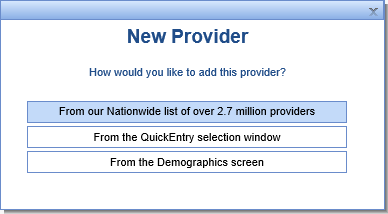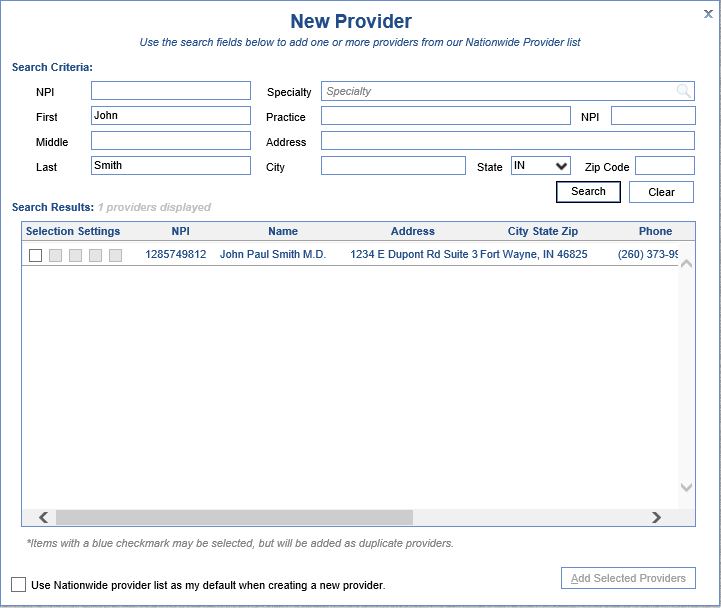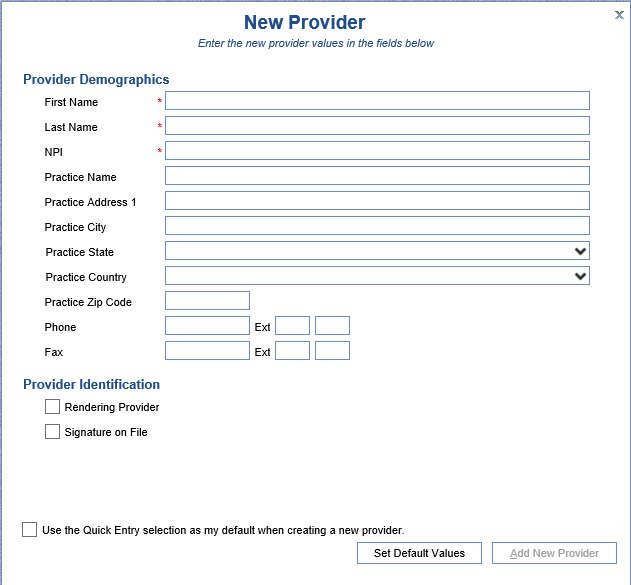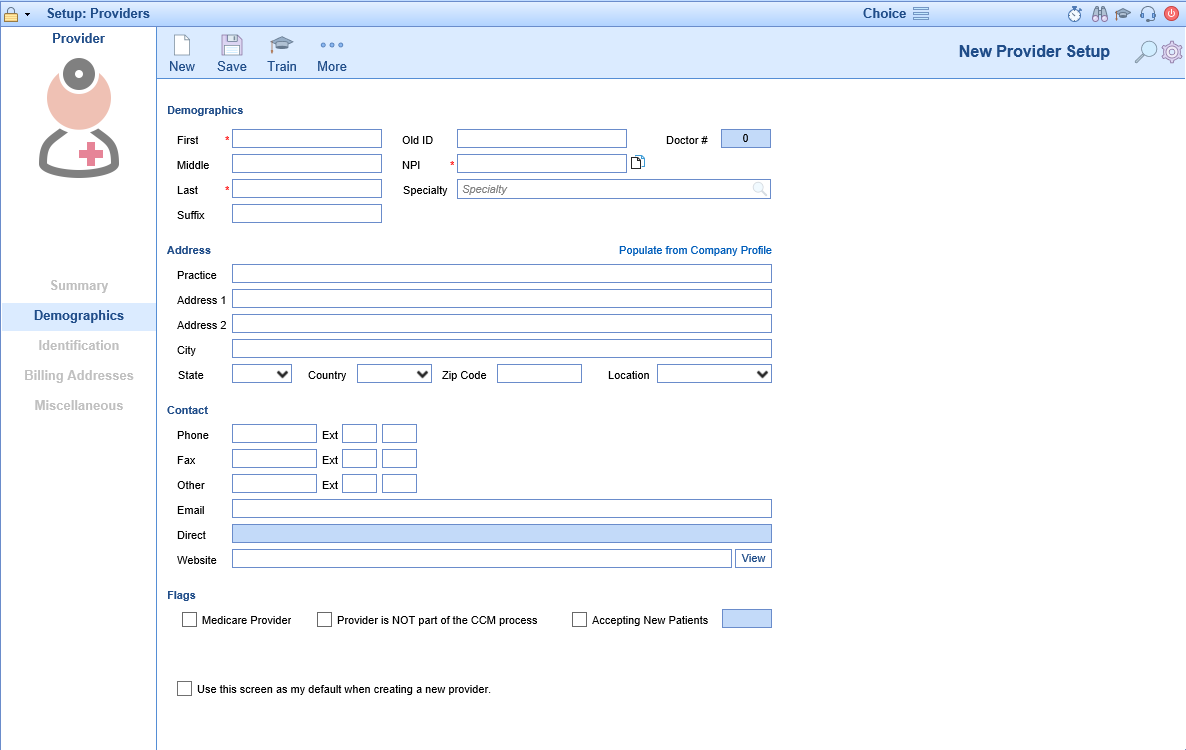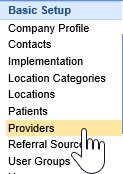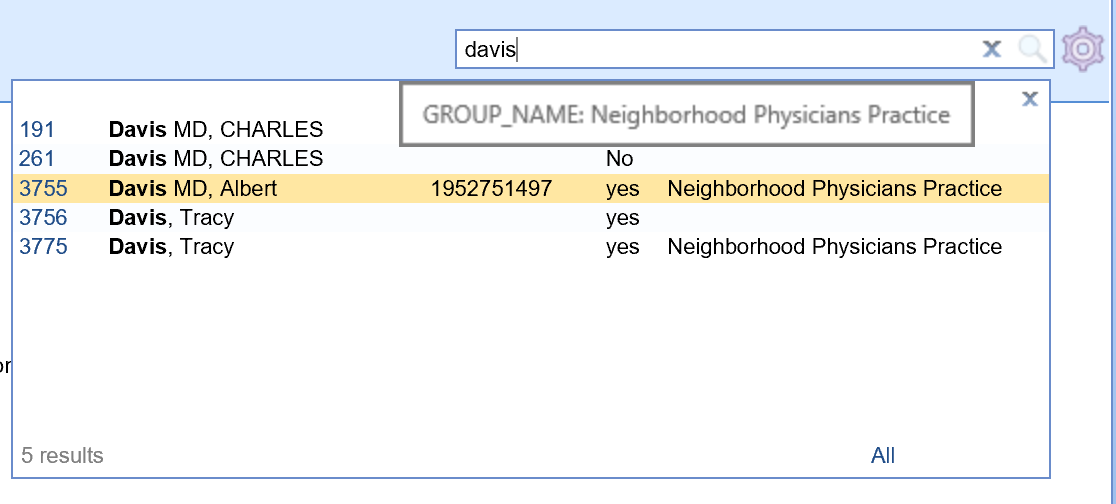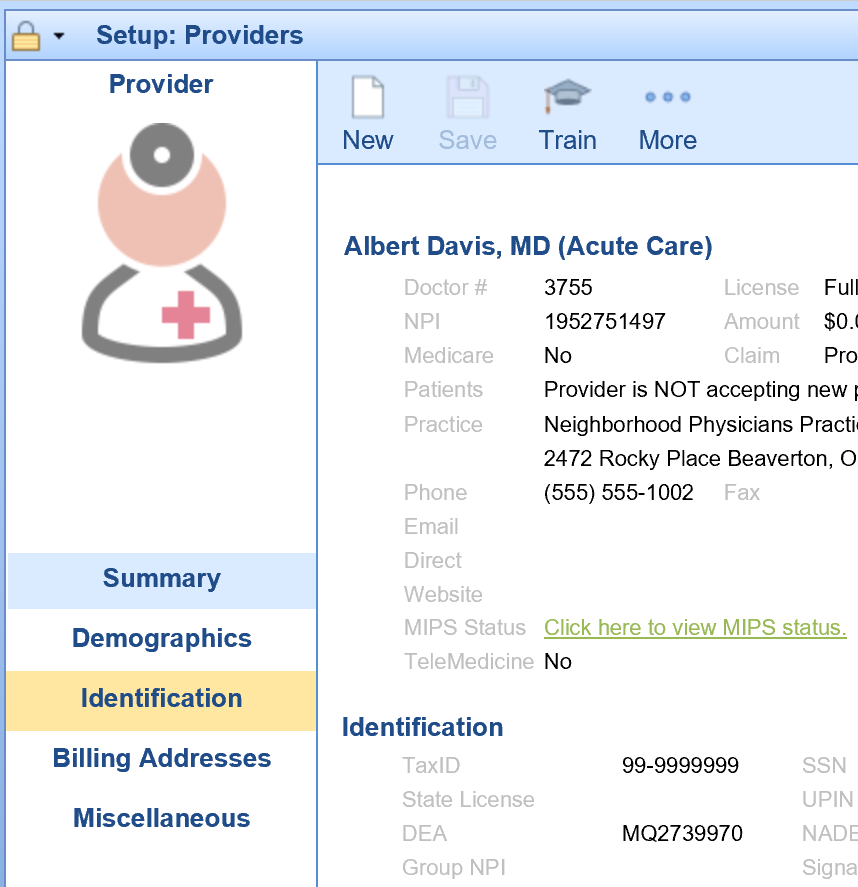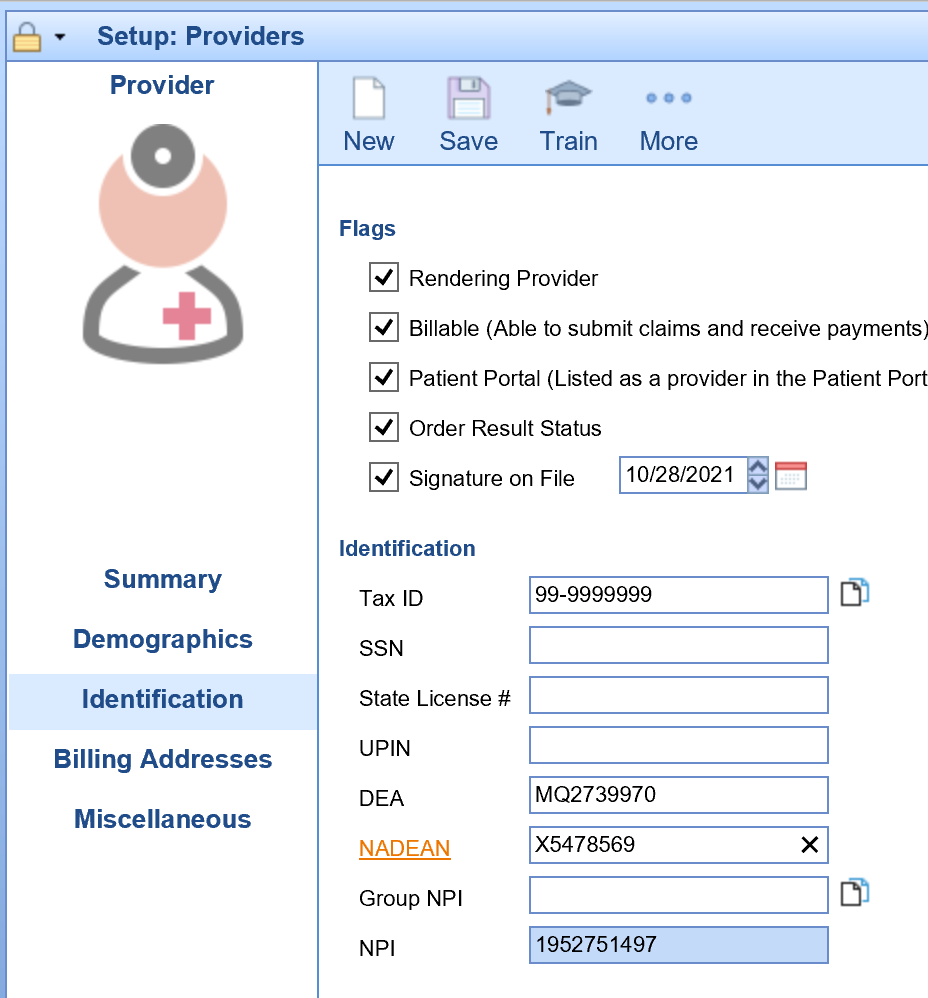Providers are the health professionals licensed to provide health care diagnosis and treatment services including medication, surgery, and medical devices. Providers will be used to schedule appointments, create visit notes, bill claims to insurances, prescribe medications, and more. The Provider Search screen can be accessed by opening the Setup portal and clicking on Providers under Basic Setup. A user can then search for a provider and open the Provider Setup screen. The Provider Setup screen can be used to:
Edit Existing Providers
Configure System Settings
Lookup NPI numbers
Configure Prescription Settings
Enter Credentialing Information
Store a signature
Payer Window Buttons
- New: Clicking the New button allows the user to Add a New Provider
- More: Clicking the More button gives the user the options to NPI Lookup, Advanced Search, RX Prescribing, Credentials, Lab Accounts, Signature, License Summary, Settings, Practice Setup
- Search (Magnifying Glass): Clicking the Search button opens a search box to allow the user to search for and open a specific payer
Provider Setup Screen

Summary
The Provider Setup Screen opens to the Summary tab. The Summary allows you to see all of the settings quickly that have been configured on the other tabs. You can switch to the other tabs by clicking on the section of the summary you wish to go to or by clicking on the tab name on the left side.

Demographics
The Demographics tab allows the user to enter address information specific to the provider. In addition the flags for Medicare Provider, Provider is NOT part of the CCM process, and Accepting New Patients are here as well.

Identification
The Identification tab allows the user to set flags that will enable or disable functions in regards to billing, patient portal, orders, and prescriptions. This tab also stores the non-payer specific provider ids.

Billing Addresses
The Billing Addresses tab allows the user to override the company profile addresses for Bill To, Pay To, and Rending Provider addresses.

Miscellaneous
The Miscellaneous tab allows the user to set the provider's languages, biography, and enter any relevant comments.
New Providers must be entered into the system whenever it becomes necessary to bill or report information for a provider that is not currently in the system. The provider must be added to the database so that claims/appointments/etc can be assigned to the provider.
Workflow
- Open the Setup portal and under the Basic Setup section select Providers.
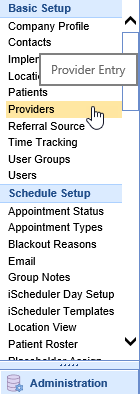

- Click the New button on the toolbar to open the New Provider window. Choose the method for entering the new provider.
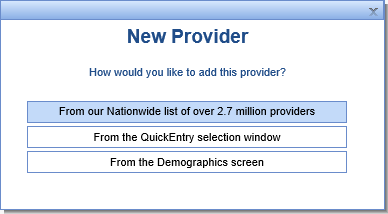
- From our Nationwide list of over 2.7 million providers - This method will allow you to search for your provider and preload the demographics accordingly. For providers that will bill electronically this is the recommended method.
- Enter your search criteria and then click Search
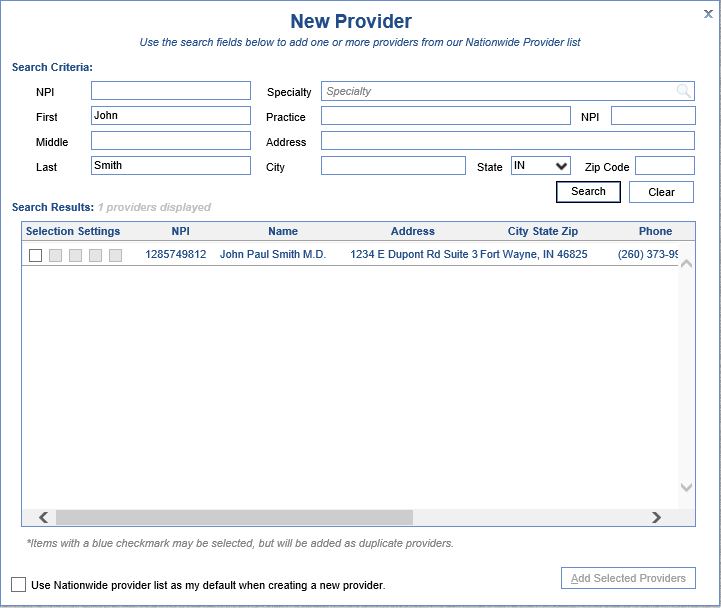
- Find your provider in the Search Results and check the boxes for Selection Settings as necessary.
- Box 1 - Add this provider
- Box 2 - Add as Rendering Provider
- Box 3 - Add as Billing Provider
- Box 4 - Add as Patient Portal Provider
- Box 5 - Add as Dialysis Provider
- Click Add Selected Providers at the bottom of the screen.
- Review each of the tabs and make changes as necessary.
- Enter your search criteria and then click Search
- From the QuickEntry selection window.
- Enter the required fields marked with a red asterisk and then click Add New Payer.
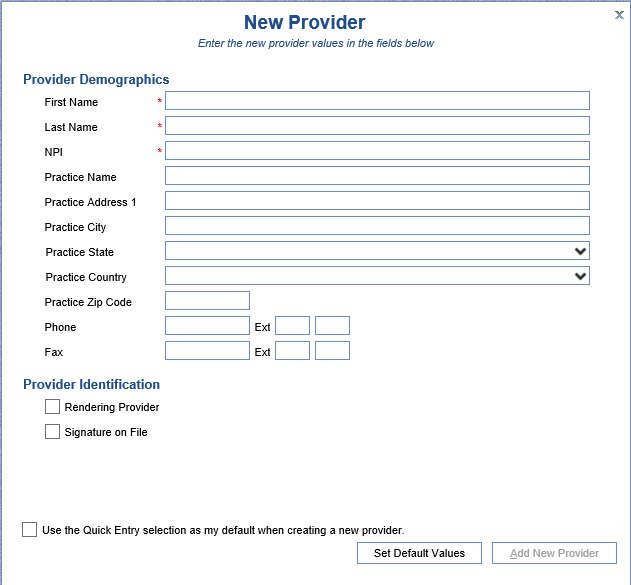
- Review each of the tabs and make changes as necessary.
- Enter the required fields marked with a red asterisk and then click Add New Payer.
- From the Demographics screen.
- Enter the required information at a minimum and then click the Save button at the top of the screen.
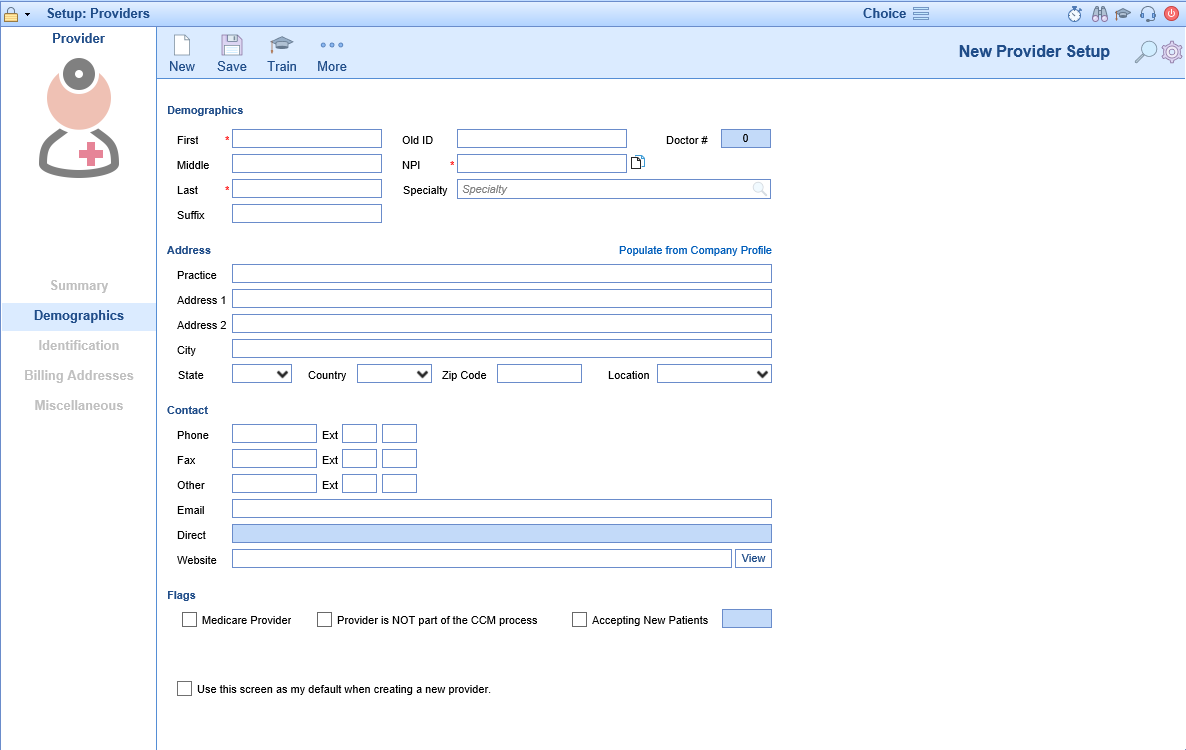
- Review each of the tabs and make changes as necessary.
- Enter the required information at a minimum and then click the Save button at the top of the screen.
- From our Nationwide list of over 2.7 million providers - This method will allow you to search for your provider and preload the demographics accordingly. For providers that will bill electronically this is the recommended method.

All providers must be identity proofed and registered with our partner, Surescripts, in order to send electronic prescriptions from the application to pharmacies. If your practice is in the implementation cycle, please reach out to your implementation project manager to discuss this registration. Otherwise, please contact support to disable, change or add new prescriber registrations for electronic prescribing.

All providers must be identity proofed and registered with our partner, Surescripts, in order to send electronic prescriptions from the application to pharmacies. If your practice is in the implementation cycle, please reach out to your implementation project manager to discuss setting up prescribers with Supervising Providers. Otherwise, please contact support to disable, change or add new prescriber supervisors for electronic prescribing.

Most electronic prescriptions for buprenorphine, a schedule III controlled substance, also require an NADEAN number. Follow these steps to setup a clinician's NADEAN number for use during the electronic prescriptions process:
- Click on the Setup portal.

- Select Providers under the Basic Setup menu.
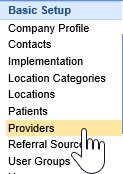
- Search for and Select the appropriate clinician.
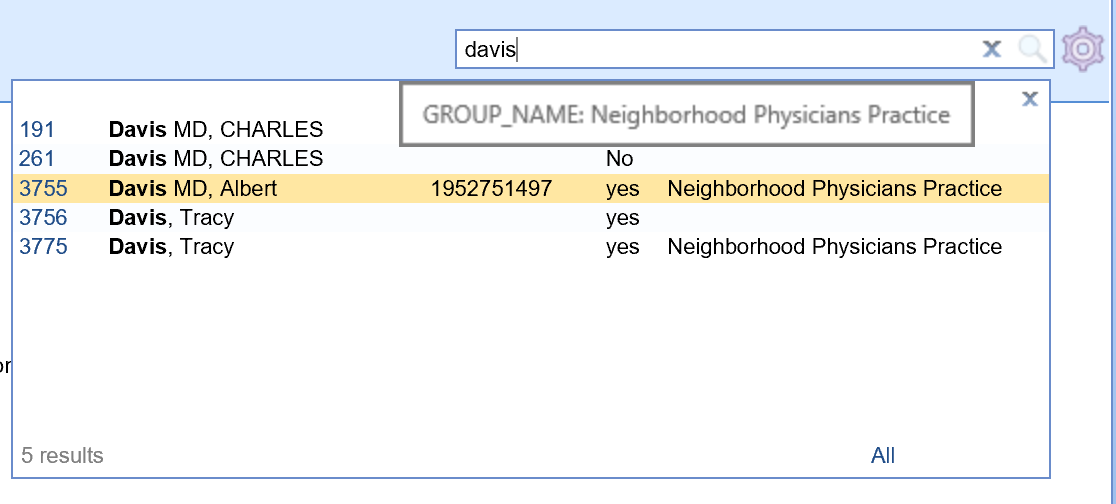
- Click on the Identification tab.
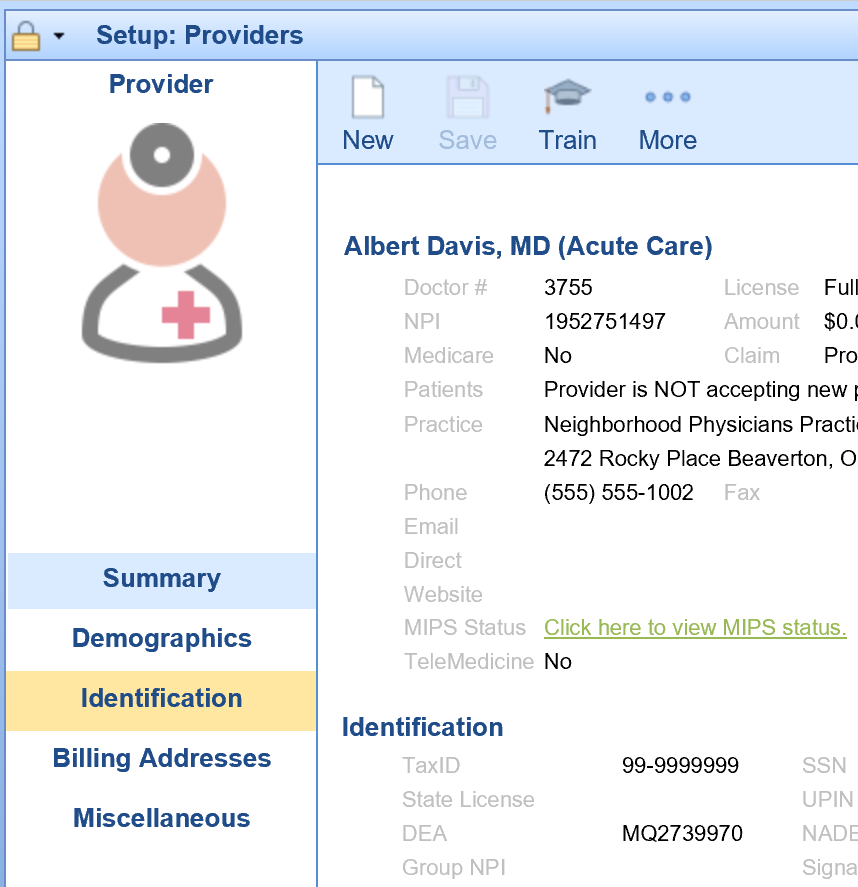
- Enter the clinician's NADEAN number in the NADEAN field.
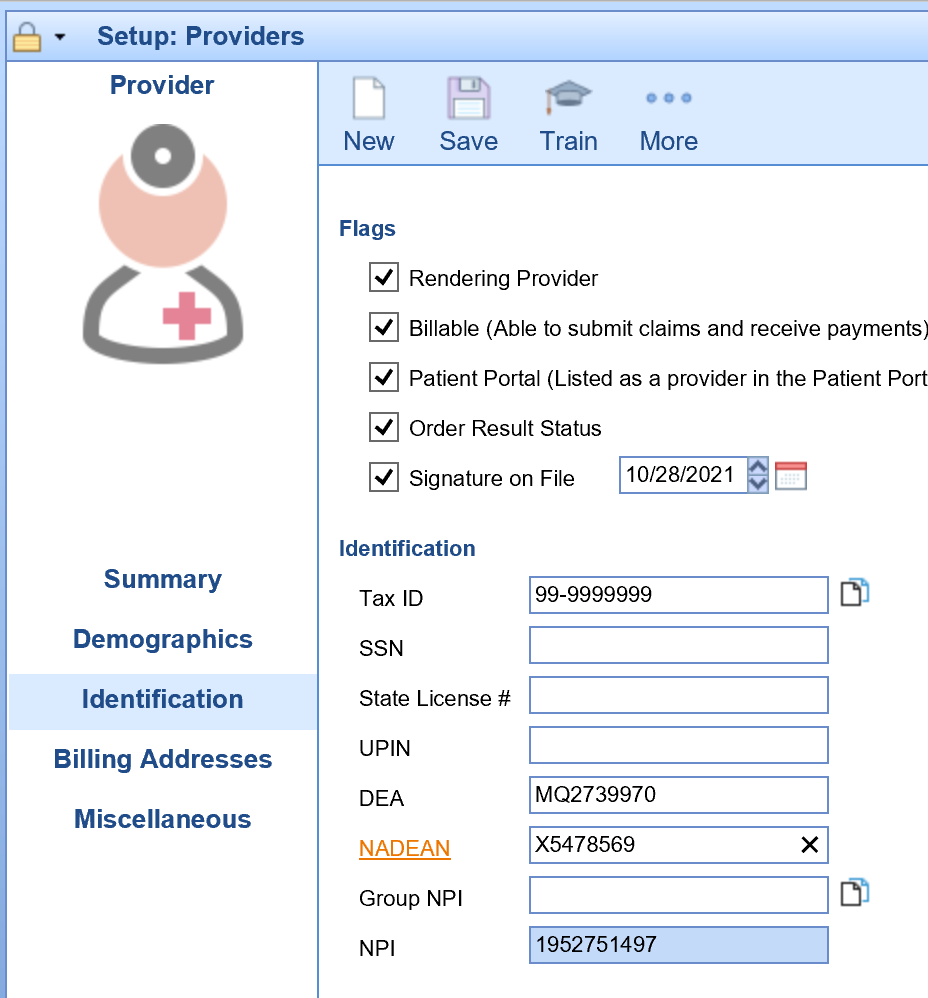
- Press the Save button.